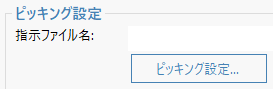メニューごとのベース機能は、メイン画面で確認できます。
ベース機能には、以下の種類があります。
収集
収集はバーコードや数量などの情報を順番に収集する機能です。 収集した情報はデータファイルに保存されます。 データファイルは、ファイル送受信やFTP送信機能でPCもしくはサーバーに送信します。
設定でピッキング設定を有効にすると、収集の業務を実行時、ピッキング機能を使用できます。(システム24.0以降)
業務画面の編集
業務画面の編集方法について説明します。
業務は項目番号1の入力から開始されます。項目番号1の入力が完了すると項目番号2、3...のように順番に入力の収集が続きます。
業務画面の編集手順
(起動方法)
標準アプリエディタ ⇨ [入荷業務] 選択 ⇨ 業務画面操作例:
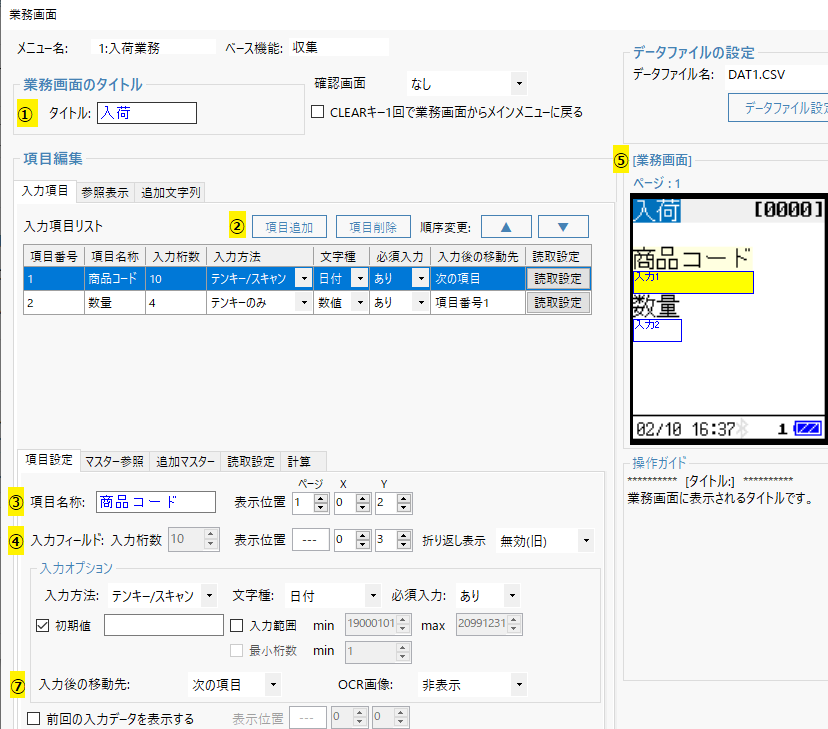
[入荷業務]の業務画面を編集するため、まず、下記のように[入荷業務]を追加します。
- [標準アプリエディタ] → [新規作成] → [新規作成]をします。
- メニュー画面のタイトルはに業務メニューを入力します。
- [標準アプリエディタ] → [メニュー追加:]ボタンを押すと[メニュー追加]画面が開きます。
- 業務カタログから[入荷業務]を選択ます。[データファイル名:]は[入荷業務]を保存するファイル名を指定します。
- [OK]ボタンを押すとメニューを追加してダイアログを閉じます。
操作例:
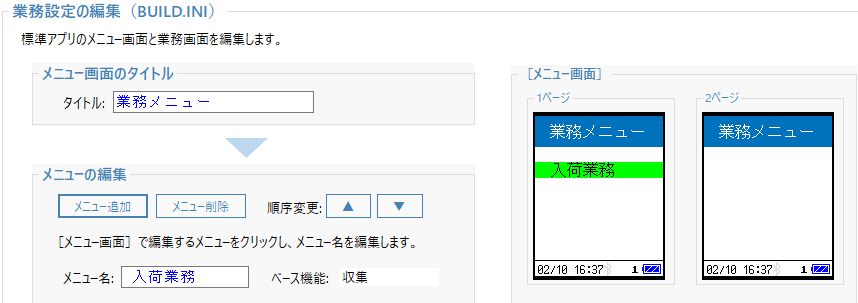
- 1.タイトルの編集:
- 例:[入荷]を[入荷業務]に変更します。
操作例:
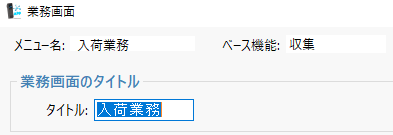
- 2.項目追加:
- [項目追加]ボタンをクリックし、項目を追加します。
操作例:
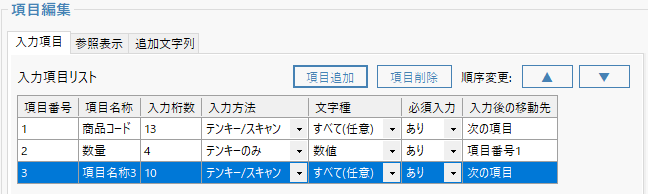
- 3.項目名の編集:
- [項目名称]で項目名を編集します。
例:[項目名称3]を[作業ID]に変更します。
デフォルトの項目名称[商品コード]と[数量]にも編集できます。操作例:
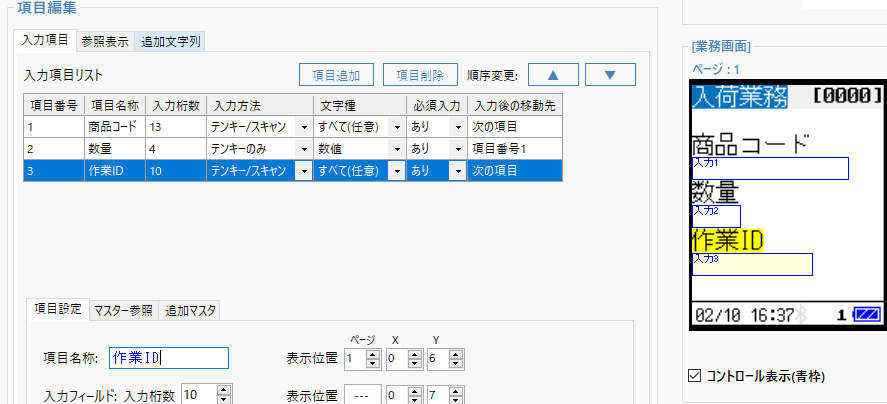
- 4.入力のカスタマイズ:
-
- 桁数
バーコードの読取データもしくはキー入力するデータの最大桁数を指定します。0~250を指定できます。
操作例:

- 折り返し表示
入力項目を折り返し表示する場合、行数を選択します。前回の入力と参照表示も同じ行数で折り返し表示されます。
※22.0以降の機能です。
- 入力方法
入力方法を選択します。
テンキーのみ:キーのみの入力を指定します。
テンキー/スキャン:バーコード読取とキーによる入力を指定します。ファイル出力のカラムにバーコード種別が追加されます。
スキャンのみ:バーコード読取のみによる入力を指定します。ファイル出力のカラムにバーコード種別が追加されます。
操作例:
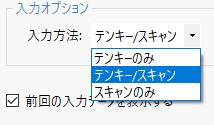
- 文字種
入力される文字の種類を制限します。 すべて(任意):全ての入力(英字/記号/数)を許可します。
数字:数字のみの入力を許可します。英字/記号を含む文字は入力されません。
ファイル出力時は左詰めとなります。(5桁で123を入力時のファイル出力例:,123 ,)
数値:数字と負号「-」、小数点「.」のみの入力を許可します。その他の英字/記号を含む文字は入力されません。
ファイル出力時は桁数分の0をパディングします。(5桁で123を入力時のファイル出力例:,00123,)
日付:入力日付、もしくは入力日付からの日数を指定します。(ファイル出力例:,20240107,)
操作例:
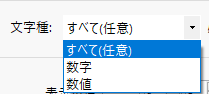
- 必須入力
入力が空欄の時にENTを押したときの次の項目への移動の可否を指定します。
あり:入力が空欄の時にENTを押したとき、次の項目への移動しません。
なし:入力が空欄の時にENTを押したとき、次の項目への移動します。
操作例:
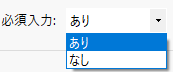
- 入力後の移動先
入力後に実行する項目を指定します。
次の項目:次の番号の項目を実行します。
項目番号1~9:指定した番号の項目を実行します。
操作例:
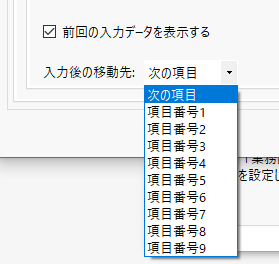
- 5.プレビューによる画面配置
-
ドラッグによってアイテムの位置を移動できます。
例:[数量と入力2]をドラッグして移動します。
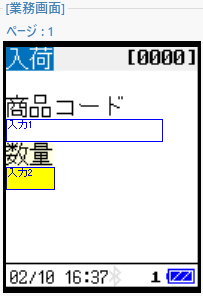 ⇨
⇨
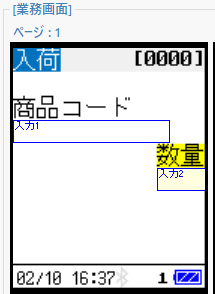
- 6.2~5を繰り返す
-
項目の追加と編集を繰り替えします。
1つの業務につき最大9項目まで追加できます。 - 7.入力後の移動先の指定
- ・通常
一番最後の入力項目の「入力後の移動先」を指定します。
最初の1度だけ入力したい項目がある場合は、入力を繰り返したい項目番号を指定します。
例:業務開始に一度だけ項目番号1の「担当者」と項目番号2の「ロケーション」を指定する場合、項目番号3を指定します。
各項目の説明
項目設定
- 項目名称
「項目名称」は、画面に表示される文字列です。文字列を入力後、プレビュー画面をドラッグして、表示される位置を調整します。
- 入力
「入力」は、業務実行時に表示される入力の位置を指定します。プレビュー画面をドラッグして、表示される位置を調整します。
- 折り返し表示
「折り返し表示」は入力文字列が1行(半角16文字)に収まらない場合に折り返して表示する行数を指定します。※22.0以降の機能です。
- 入力方法
「入力方法」は、テンキーによる入力と、バーコードのスキャンによる入力を指定します。
- 文字種
「文字種」は、入力可能な文字を制限します。この項目はファイル出力に影響します。
- 必須入力
「必須入力」は、入力が空欄の時の動作を指定します。空欄のときにENTキーで次の項目に移動しない場合は「あり」、移動する場合は「なし」を指定します。
- 前回の入力データを表示する
「前回の入力データを表示する」をチェックすると、1つ前のレコードの入力データを表示します。プレビュー画面をドラッグして、表示される位置を調整します。
- 初期値(システムシステム24.0以降)
「初期値」をチェックすると、選択中の項目の初期値を有効にします。入力種別が日付の場合に空欄にすると、入力時の日付が初期値となります。
- 入力範囲(システム24.0以降)
「入力範囲」をチェックすると、選択中の項目の数値の範囲指定を有効にします。範囲外の入力を確定できないようにします。入力種別が全ての場合は設定できません。
- 最小桁数(システム24.0以降)
「最小桁数」をチェックすると、選択中の項目の数値の最小桁数を有効にします。指定した桁数より少ない場合、入力を確定できないようにします。入力種別が数字、または数値の時のみ指定可能です。
- OCR画像(システム24.0以降)
「OCR画像」は、OCR読み取り時に画像を表示するかどうかを指定します。
非表示 : OCR読み取り時、画像を表示しません。
表示 : OCR読み取り時、画像を表示します。
NG時表示 : OCRの読み取り時にエラー情報がある場合、画像を表示します。
マスター参照
-
詳しくは、マスター参照をご覧ください。
- マスタ番号
「マスタ番号」は、参照するマスタファイルを指定します。新規作成を選択すると、マスターファイル設定画面を表示します。使用しない場合は「未設定」を選択します。1~6(ファイル名)が選択されている場合は、指定されているマスターファイルを検索し、キー項目が一致したデータを表示します
- マスターファイル設定
「マスターファイル設定」ボタンを押すと、マスターファイル設定画面を表示します。
マスターファイル設定画面では、マスターファイルの構造を指定します。
プレビュー画面をドラッグして、表示される位置を調整します。
- マスター表示後の動作
「マスター表示後の動作」はマスター表示後の動作を指定します。
- 不一致時の動作
「不一致時の動作」はマスターファイルを検索して一致するキーが見つからなかった時の動作を指定します。
操作例:
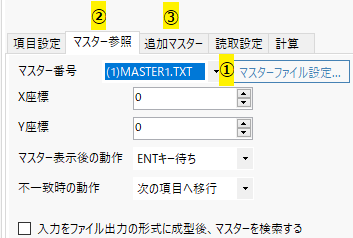
追加マスター
操作例:
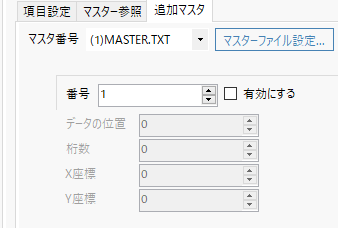
参照表示
ラベル、参照先、参照桁数が設定できます。
操作例:
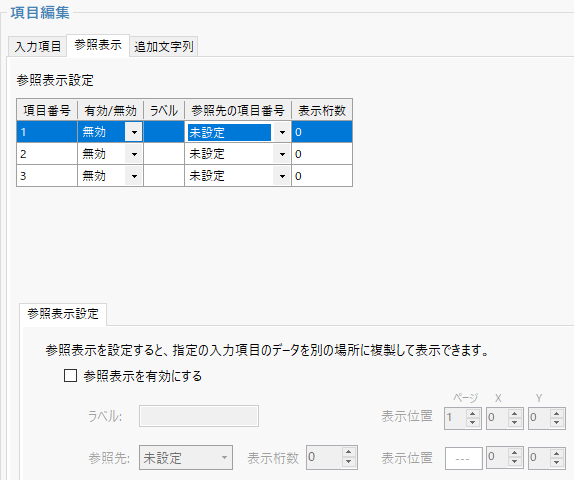
追加文字列
操作例:
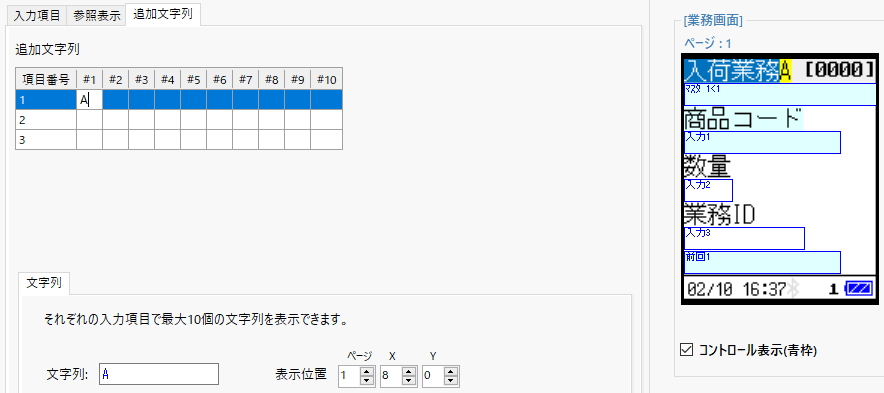
読取設定(システム21.0以降)(23.0以前:バーコード)
UniversalConfigで設定メニューを作成し、コピーしたコマンドをテキストボックスに張り付けてください。
UniversalConfigは弊社WEBページのツールからダウンロードできます。
操作例:
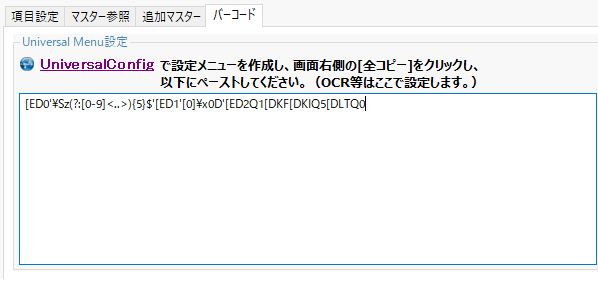
計算項目(システム24.0以降)
-
選択中の入力項目の計算項目を有効にします。入力した数値や指定した数字の四則演算を行います。整数のみに対応しています。
- ラベル
計算項目のラベルを指定します。
- 式
計算項目の式を指定します。
式には以下の文字が使用できます。
入力n:[n] (nは項目番号1~9)
数字:0123456789
加算:+
減算:-
乗算:*
除算:/
剰余:%
括弧:()
(例)([1]+1)*10
- 計算桁数
計算項目の式を計算した結果の桁数を指定します。
操作例:
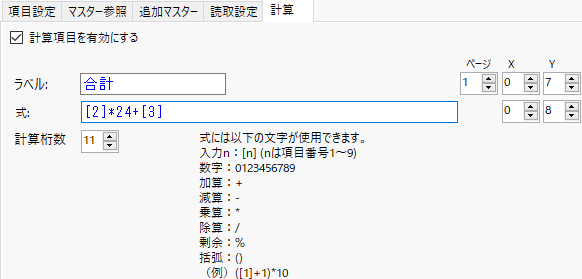
ピッキング設定(システム24.0以降)
操作方法
収集(入荷、出荷、棚卸)の操作方法について説明します。
- 入力動作
- コード入力⇨△△コード入力⇨数量入力⇨コード入力・・・・・・・・と繰り返します。
数量入力時にバーコード入力することで連続入力が可能です。
[ENT]キー押下でデータを保存します。
[CLEAR]キー押下で変更データを保存せず、メインメニューへ移行します。入力例:
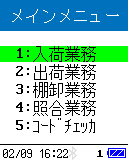 ⇨
⇨
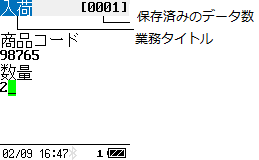
- 参照モード
-
[F3]キー押下で参照モードに移行します。
参照モードではQ1/Q2で表示データを切り替えます。(Q1:旧データ方向,Q2:新データ方向)
参照モード時、[F1]キー押下でデータ変更モードへ移行します。
[ENT]キー押下で変更データを保存し、参照モードへ移行します。
[CLEAR]キー押下で変更データを保存せず、参照モードへ移行します。入力例:
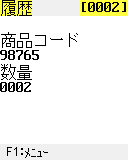 ⇨
⇨
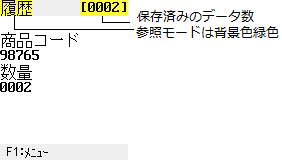
- データを変更保存した場合、読取りバーコード種別情報は無くなり、データ収集日時はデータ変更日時に変更されます。
- 照合では、参照モード機能がありません。
(注意)
ピッキングの操作方法(システム24.0以降)
ピッキング設定有効時、指示ファイルを受信後にピッキング機能を使用できます。メニュー画面からピッキングの業務を選択すると、「指示ファイルを使用しますか?」の選択画面が表示されます。
選択画面

Q1キー:ピッキング画面に遷移します。オプションにより、3種類のピッキング画面に遷移します。
Q2キー:収集画面に遷移します。(ピッキング画面に遷移せずに収集画面で入力を行います。)
収集画面(指示ファイルを使用しない場合)
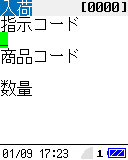
操作方法は通常の収集業務と同様です。
ピッキング画面(指示コードリストを使用する場合)
指示コードの一覧をリスト表示します。指示コードリスト
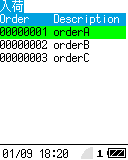
SCANキーでバーコードを読む:リストに読取ったバーコードと一致する指示コードがある場合、その指示コードのアイテムコードリストに遷移します。
Q1キー:カーソルを上に移動します。
Q2キー:カーソルを下に移動します。
ENTキー:カーソルの位置の指示コードのアイテムコードリストに遷移します。
CLRキー:メニュー画面に遷移します。
アイテムコードリスト
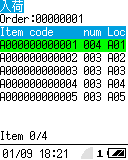
SCANキーでバーコードを読む:リストに読取ったバーコードと一致するアイテムコードがある場合、そのアイテムコードの収集画面(アイテムコードの入力)に遷移します。
Q1キー:カーソルを上に移動します。
Q2キー:カーソルを下に移動します。
ENTキー:カーソルの位置のアイテムコードの収集画面(アイテムコードの入力)に遷移します。
CLRキー:指示コードリスト画面に遷移します。
収集画面(アイテムコードの入力)
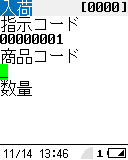
SCANキーでバーコードを読む:アイテムコードリストで選択したバーコードと一致する場合、収集画面(数量の入力)に遷移します。
0~1、*キー:キー入力を行います。
SHIFTキー:数字/英字入力を切り替えます。
ENTキー:入力がアイテムコードリストで選択したバーコードと一致する場合、収集画面(数量の入力)に遷移します。
CLRキー:アイテムコードリスト画面に遷移します。
F3キー:参照モードに遷移します。参照モードの操作方法は通常の収集画面と同様です。
収集画面(数量の入力)
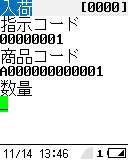
0~1キー:キー入力を行います。
ENTキー:数量を確定します。収集した数量の合計が予定数量より少ない場合、収集画面(アイテムコードの入力)に遷移します。収集した数量の合計が予定数量と一致する場合、アイテムリストに遷移します。収集した数量の合計が予定数量を超える場合、警告画面を表示します。
CLRキー:アイテムコードリスト画面に遷移します。
F3キー:参照モードに遷移します。参照モードの操作方法は通常の収集画面と同様です。
警告画面

Q1キー:入力を確定し、レコードデータをファイルに出力し、収集画面(アイテムコードの入力)に遷移します。
Q2キー:入力をキャンセルし、収集画面(数量の入力)に遷移します。
ピッキング画面(指示コードリストを使用しない場合)
指示コードの入力欄を表示します。指示コード入力画面
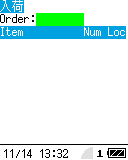
SCANキーでバーコードを読む:リストに読取ったバーコードと一致する指示コードがある場合、その指示コードのアイテムリストに遷移します。
Q1キー:カーソルを左に移動します。
Q2キー:カーソルを右に移動します。
0~1、*キー:キー入力を行います。
SHIFTキー:数字/英字入力を切り替えます。
ENTキー:入力した文字列と一致する指示コードがある場合アイテムリストに遷移します。
CLRキー:メニュー画面に遷移します。
アイテムコードリスト
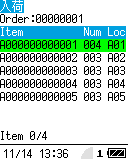
SCANキーでバーコードを読む:リストに読取ったバーコードと一致するアイテムコードがある場合、そのアイテムコードの収集画面(アイテムコードの入力)に遷移します。
Q1キー:カーソルを上に移動します。
Q2キー:カーソルを下に移動します。
ENTキー:カーソルの位置のアイテムコードの収集画面(アイテムコードの入力)に遷移します。
CLRキー:指示コード入力画面に遷移します。
収集画面(アイテムコードの入力)
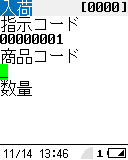
SCANキーでバーコードを読む:アイテムリストで選択したバーコードと一致する場合、数量入力に遷移します。
0~1、*キー:キー入力を行います。
SHIFTキー:数字/英字入力を切り替えます。
ENTキー:入力がアイテムコードリストで選択したバーコードと一致する場合、収集画面(数量の入力)に遷移します。
CLRキー:アイテムコードリスト画面に遷移します。
F3キー:参照モードに遷移します。参照モードの操作方法は通常の収集画面と同様です。
収集画面(数量の入力)
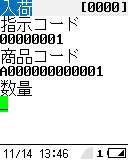
0~1キー:キー入力を行います。
ENTキー:数量を確定します。収集した数量の合計が予定数量より少ない場合、収集画面(アイテムコードの入力)に遷移します。収集した数量の合計が予定数量と一致する場合、アイテムリストに遷移します。収集した数量の合計が予定数量を超える場合、警告画面を表示します。
CLRキー:アイテムコードリスト画面に遷移します。
F3キー:参照モードに遷移します。参照モードの操作方法は通常の収集画面と同様です。
警告画面

Q1キー:入力を確定し、レコードデータをファイルに出力し、収集画面(アイテムコードの入力)に遷移します。
Q2キー:入力をキャンセルし、収集画面(数量の入力)に遷移します。
ピッキング画面(リストで日付を入力する場合)
指示コードと日付の入力欄を表示します。指示コード入力画面
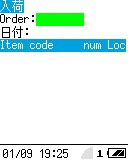
SCANキーでバーコードを読む:リストに読取ったバーコードと一致する指示コードがある場合、その指示コードの日付入力画面に遷移します。
Q1キー:カーソルを左に移動します。
Q2キー:カーソルを右に移動します。
0~1、*キー:キー入力を行います。
SHIFTキー:数字/英字入力を切り替えます。
ENTキー:入力した文字列と一致する指示コードがある場合日付入力画面に遷移します。
CLRキー:メニュー画面に遷移します。
日付入力画面
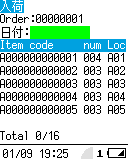
Q1キー:カーソルを左に移動します。
Q2キー:カーソルを右に移動します。
0~1キー:日付の入力を行います。
ENTキー:正しい日付の場合アイテムコードリストに遷移します。
CLRキー:指示コード入力画面に遷移します。
アイテムコードリスト
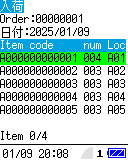
SCANキーでバーコードを読む:リストに読取ったバーコードと一致するアイテムコードがある場合、そのアイテムコードの収集画面(アイテムコードの入力)に遷移します。
Q1キー:カーソルを上に移動します。
Q2キー:カーソルを下に移動します。
ENTキー:カーソルの位置のアイテムコードの収集画面(アイテムコードの入力)に遷移します。
CLRキー:日付入力画面に遷移します。
収集画面(アイテムコードの入力)
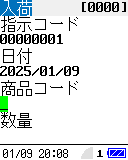
SCANキーでバーコードを読む:アイテムリストで選択したバーコードと一致する場合、収集画面(数量の入力)に遷移します。
0~1、*キー:キー入力を行います。
SHIFTキー:数字/英字入力を切り替えます。
ENTキー:入力がアイテムコードリストで選択したバーコードと一致する場合、収集画面(数量の入力)に遷移します。
CLRキー:アイテムコードリスト画面に遷移します。
F3キー:参照モードに遷移します。参照モードの操作方法は通常の収集画面と同様です。
収集画面(数量の入力)
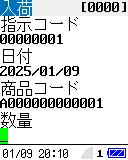
0~1キー:キー入力を行います。
ENTキー:数量を確定します。収集した数量の合計が予定数量より少ない場合、収集画面(アイテムコードの入力)に遷移します。収集した数量の合計が予定数量と一致する場合、アイテムリストに遷移します。収集した数量の合計が予定数量を超える場合、警告画面を表示します。
CLRキー:アイテムコードリスト画面に遷移します。
F3キー:参照モードに遷移します。参照モードの操作方法は通常の収集画面と同様です。
警告画面

Q1キー:入力を確定し、レコードデータをファイルに出力し、収集画面(アイテムコードの入力)に遷移します。
Q2キー:入力をキャンセルし、収集画面(数量の入力)に遷移します。
照合
[照合]はバーコードまたは二次元コードを2個読み取り、両者が一致しているか照合を行います。
業務画面の編集
照合は、業務画面を編集できます。
業務画面の編集手順
(起動方法)
標準アプリエディタ ⇨ [照合業務] 選択 ⇨ 業務画面収集と同じ手順で項目を追加・編集します。
照合設定
[照合設定...]ボタンを押すと照合設定画面を表示します。照合設定画面は、照合機能の照合位置や桁数を設定します。21.0以前:標準アプリケーション全体で共通の設定となります。
22.0以降:業務毎(メニュー毎)に独立した設定となります。
操作例:
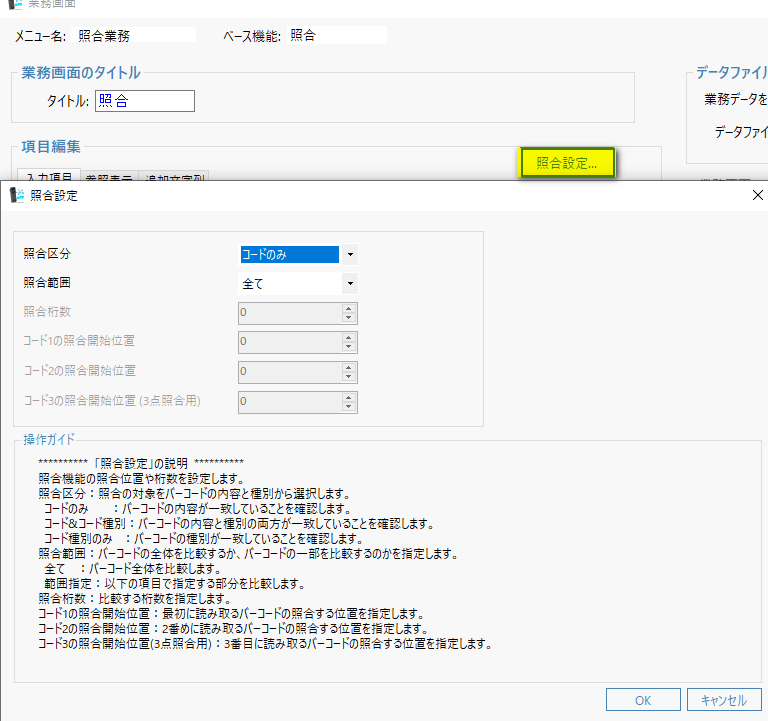
- 照合区分:
- 照合の対象をバーコードの内容と種別から選択します。
- コードのみ:バーコードの内容が一致していることを確認します。
- コード&コード種別:バーコードの内容と種別の両方が一致していることを確認します。
- コード種別のみ :バーコードの種別が一致していることを確認します。
操作例:
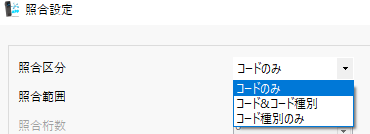
- 照合範囲:
- バーコードの全体を比較するか、バーコードの一部を比較するのかを指定します。
- 全て:バーコード全体を比較します。
操作例:

- 範囲指定:以下の項目で指定する部分を比較します。
照合桁数:比較する桁数を指定します。
コード1の照合開始位置:最初に読み取るバーコードの照合する位置を指定します。
コード2の照合開始位置:2番めに読み取るバーコードの照合する位置を指定します。
コード3の照合開始位置(3点照合用):3番目に読み取るバーコードの照合する位置を指定します。
操作例:
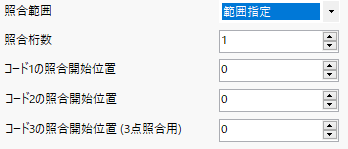
- 照合結果の確認:
- 照合後、バーコード内容を確認するための画面を表示します。※22.0以降の機能です。
- なし:確認画面を表示しません。
- NGのみ:照合結果がNGのときのみ、確認画面を表示します。
- OKのみ:照合結果がOKのときのみ、確認画面を表示します。
- 両方:常に確認画面を表示します。
表示例:
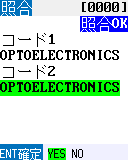

- 1:N照合カウント値を表示する:
- 1:N照合時、画面左上のタイトルの下に1:N照合回数を表示します。※22.0以降の機能です。
- チェック有効:1:N照合時、1:Nカウント数を表示します。
- チェック無効:1:N照合時、1:Nカウント数を表示しません。
表示例:
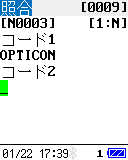
- 最初の照合モードを1:N照合にする:
- 標準アプリケーション起動後、最初にこの設定を有効にした照合業務画面を表示した時の照合モードを1:N照合にします。※22.0以降の機能です。
- チェック有効:最初の照合モードを1:N照合にします。
- チェック無効:最初の照合モードを1:1照合にします。
操作方法
[照合]の操作方法は[標準アプリケーションの操作]→[メインメニュー][照合]/をご参照ください。
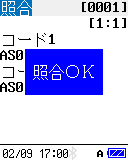 |
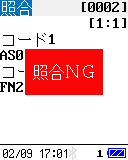 |
|
| 照合結果が一致した場合 | 照合結果が不一致の場合 |
- [F1]キー押下で照合モードの切替えを行います。(1:1と1:N)
- 照合モード(1:1)は読み取ったコード1とコード2照合を行います。
- 照合モード(1:N)は読み取ったコード1を固定し、コード2と照合を行います。
- 設定ファイルの照合項目で照合範囲の設定が可能です。
コードチェッカ業務
コードチェッカ業務は読取コードのバーコード値、種別、長さを表示します。
[コードチェッカ]の操作方法は[標準アプリケーションの操作]→[メインメニュー][コードチェッカ]をご参照ください。
 |
| コードチェッカ業務処理画面 |
ファイル送受信
BluetoothもしくはUSBによる送受信時は、選択した業務に関わらず、OseComm32のプロトコルタスクに従ってファイルの送信・受信・削除などが行われます。
[ファイル送受信]の操作方法は[標準アプリケーションの操作]→[メインメニュー][ファイル送受信]をご参照ください。
 |
| ファイル送受信選択画面 |
ファイル削除
収集した業務データファイルを削除します。
[ファイル削除]の操作方法は[標準アプリケーションの操作]→[メインメニュー][ファイル削除]をご参照ください。
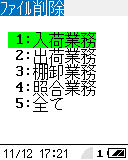 |
| ファイル削除業務選択画面 |
FTP送信
収集したデータを無線LANでFTP送信を行います。
[FTP送信]の操作方法は[標準アプリケーションの操作]→[メインメニュー][FTP送信]をご参照ください。
FTP送信時のエラー表示については、FTP送受信エラーコードをご参照ください。
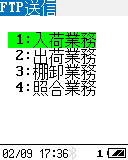 |
| FTP送信業務選択画面 |
FTP受信
FTPサーバーから標準アプリケーションにデータファイルを受信します。
業務設定項目にマスタ・ファイル参照を設定する必要があります。
[FTP受信]の操作方法は[標準アプリケーションの操作]→[メインメニュー][FTP受信]をご参照ください。
FTP受信時のエラー表示については、FTP送受信エラーコードをご参照ください。
 |
| 受信ファイル選択画面 |
スキャナモード
スキャナモードはバーコードを読み取り、Bluetooth HID/SPPでバーコードの内容を送信する機能です。
[スキャナモード]の操作方法は[標準アプリケーションの操作]→[メインメニュー][スキャナモード]をご参照ください。
※Bluetooth接続設定、バーコード読取設定等、スキャナモードの全ての設定は、標準アプリケーションの設定から独立しています。スキャナモードを使用される際は、標準アプリケーションの設定とは別にスキャナモードで設定を行う必要があります。
※22.0以降の機能です。
 |
| スキャナモード画面 |
電源OFF
OPH-5000iの電源をOFFにします。