無線LANで標準アプリFTPサーバデモへ送信する手順は次のとおりです。
- アクセスポイント設定
- システムメニューから無線LAN接続のためのアクセスポイントの設定手順を説明します。
- FTPサーバー設定
- 標準アプリエディタでFTPサーバーの設定手順を説明します。
- FTP送信
- 標準アプリケーションの業務データを無線LANで標準アプリFTPサーバデモへ送信する手順を説明します。
(重要)
Windows10以上
アクセスポイント設定
システムメニューから無線LAN接続のためのアクセスポイントの設定を行います。(操作方法)
- OPH-5000iを起動して[Q1]キーと[Q2]キーを同時に2秒以上押し続けると、システムメニューが表示されます。
- 設定メニューを選択し、[SCAN]キーを押します。
- 無線LANを選択し、[SCAN]キーを押します。
無線LAN設定について、「システムメニュー」⇨「無線LAN設定」をご参照ください。


FTPサーバー設定
標準アプリFTPサーバデモの設定方法を説明します。(操作方法)
- 標準アプリエディタ ⇨ 無線/FTP
操作例:
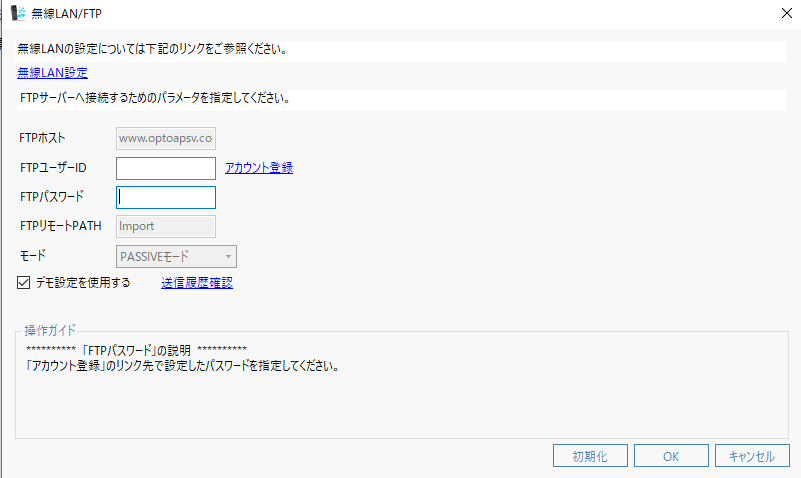
- デモ設定を使用するがチェックされていない場合、チェックしてください。
操作例(PC側):
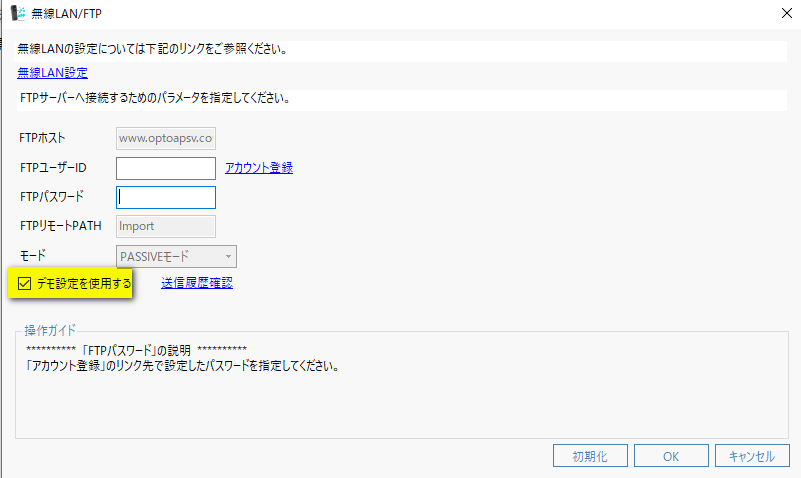
- アカウント登録
をクリックし、デモサイトの新規アカウントを登録します。
操作例:
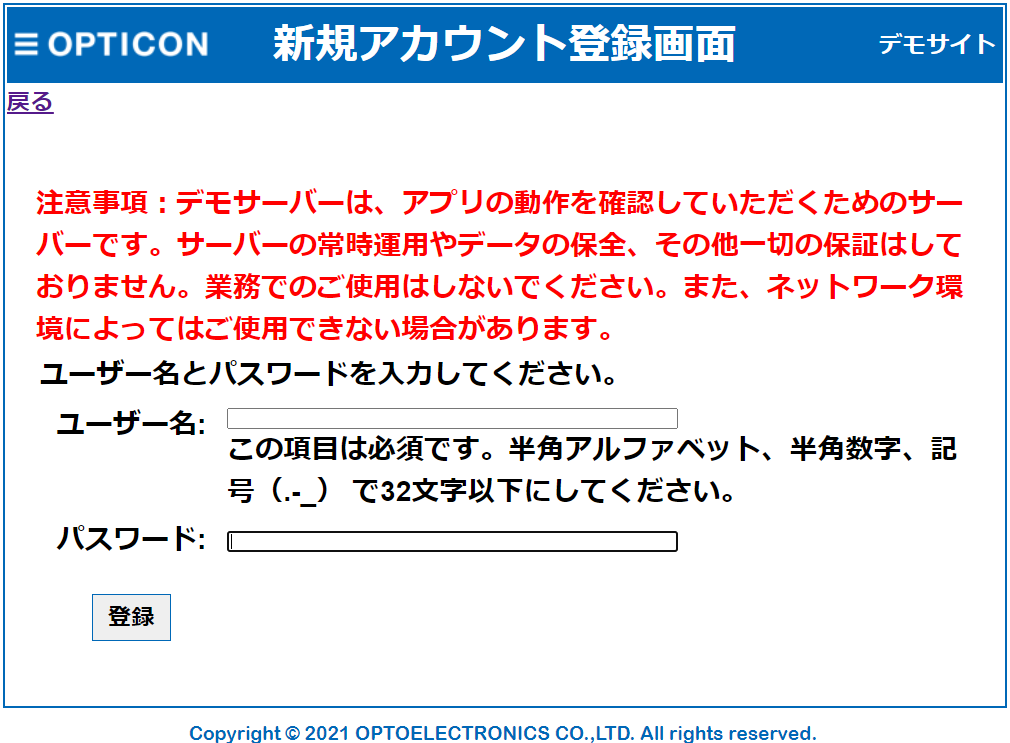
- デモサイトに登録したユーザー名とパスワードをFTPユーザーIDとFTPパスワードに指定します。
操作例:
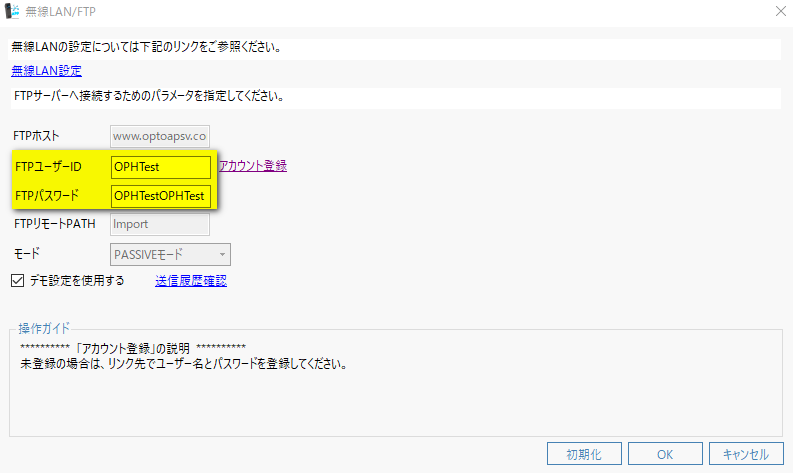
- 上記のFTPサーバーを設定したら、[OK]ボタンをクリックし、標準アプリエディタのメイン画面に戻ります。
[設定送信]ボタンをクリックし、設定送信の画面が開きます。
メニュー・業務、インターフェースその他設定、無線LAN設定をチェックします。
操作例:
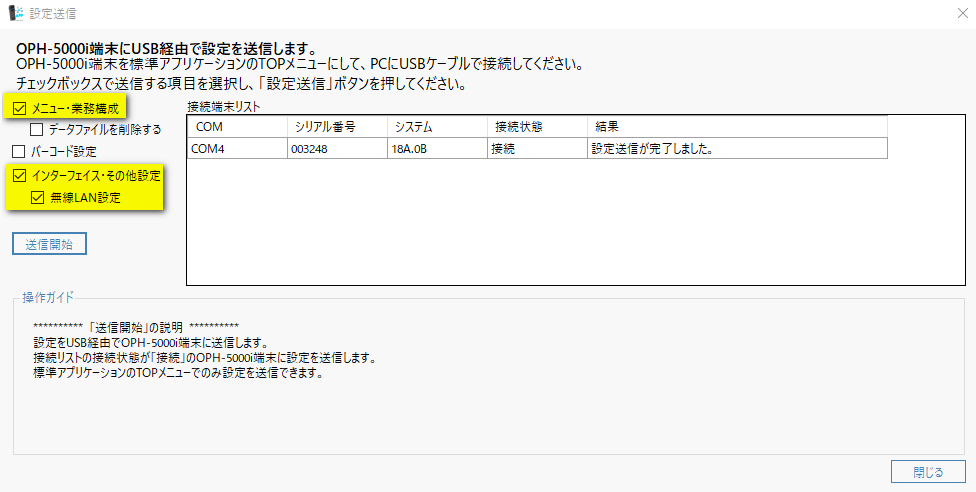
- OPH-5000iとPCをUSBケーブルで接続します。
[送信開始]ボタンをクリックし、作成した業務構成や設定をUSB経由で送信します。
(注意)
標準アプリケーションのTOPメニューでのみ設定を送信できます。
送信後、標準アプリケーションが再起動します。操作例:
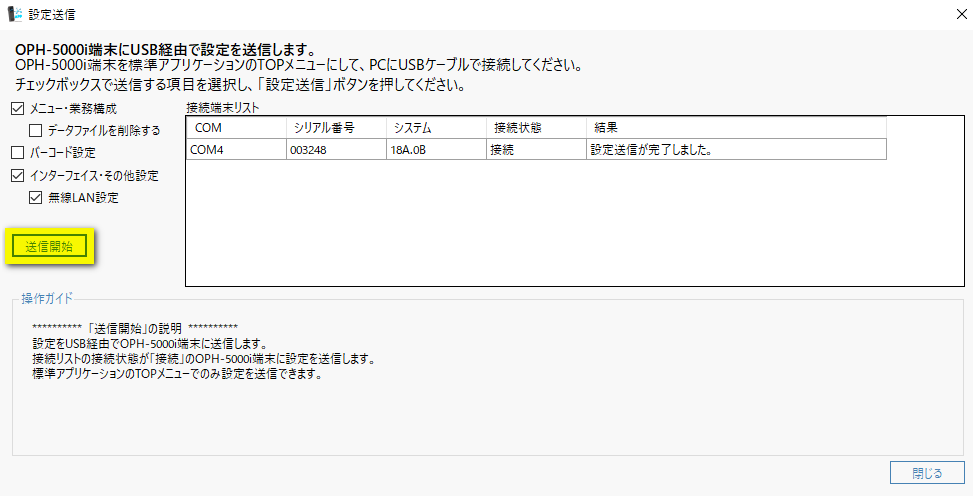
FTP送信
(操作方法)
- 収集業務でデータを収集し、OPH-5000iのメインメニューから「FTP送信」を選択します。
送信する業務を選択し、「Q1キー」を押すとファイル送受信を開始します。操作例(OPH-5000i側):
 ⇨
⇨
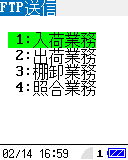 ⇨
⇨

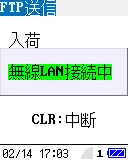 ⇨
⇨
 ⇨
⇨

- デモサイトログインをし、
FTPサーバデモをクリックします。FTP送信した業務データが確認できます。
操作例(PC側):
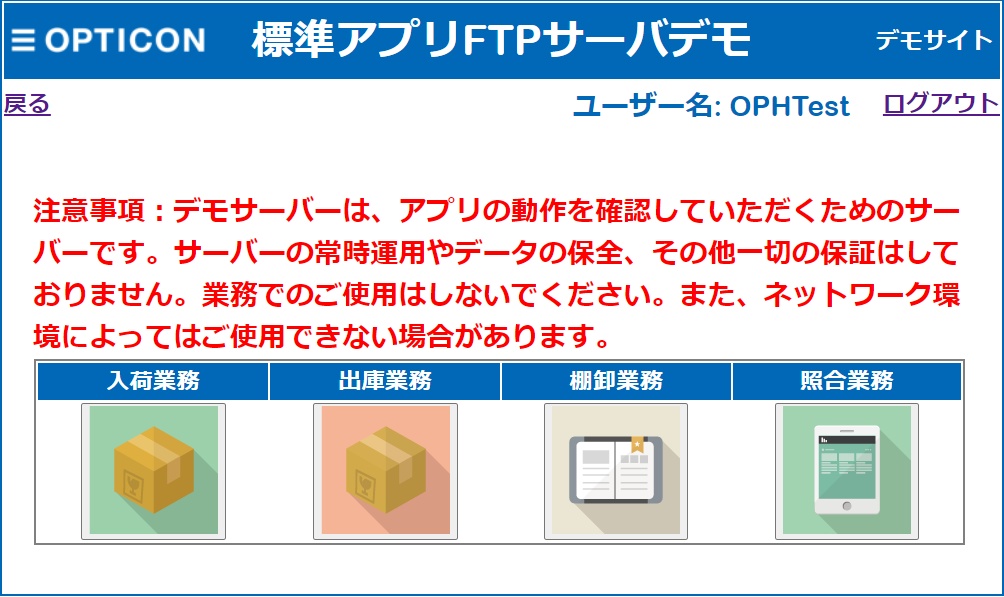
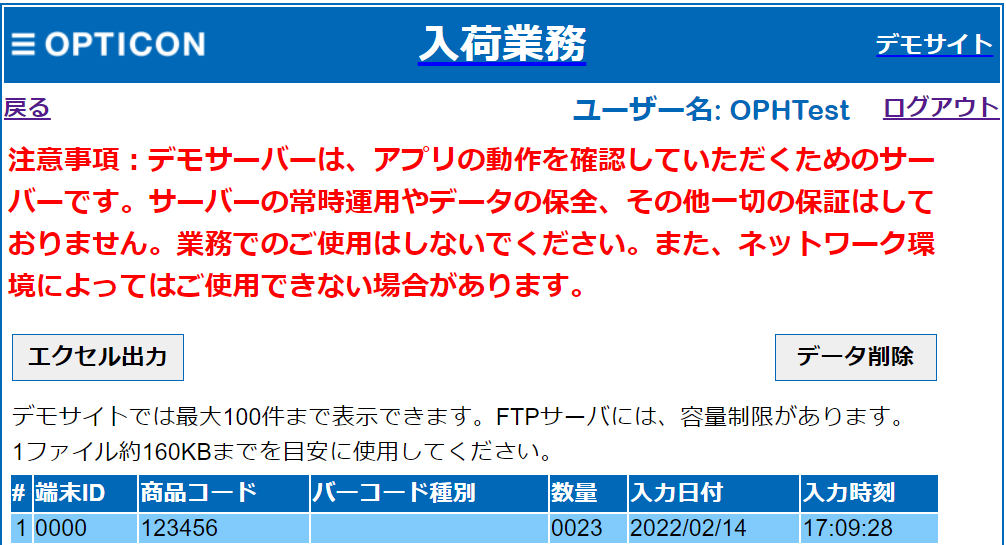
各種カスタマイズ
最終更新日:2025/01/23