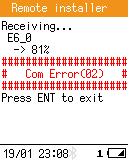1. USBドライバをダウンロードする
2. OseComm32ユーティリティをインストールする
3. OseComm32設定ユーティリティをインストールする
4. 標準アプリエディタをインストールする
5. OPH-5000iのシステムをアップデートする
6. Bluetoothの着信ポートを作成する
1. USBドライバをダウンロードする
次のUSBドライバを弊社のウェブサイトからダウンロードしてインストールしてください。USB-COMドライバ ver3.3.0.0
(注意)
Windowsが自動的に検出するドライバは使用せず、必ず下記の手順で最新ドライバをダウンロードしてインストールしてください。次の手順でUSBドライバをインストールしてください。
- 次のリンクをクリックして「ドライバダウンロード」のページを開きます。
- 「USB-COMドライバ ver3.3.0.0」の項の[同意してダウンロード]をクリックし、ガイダンスに従ってダウンロードを行ってください。
- ダウンロードした圧縮ファイルを解凍すると「ドライバインストールマニュアル」が含まれています。これに従って、アプリケーション開発で使用するPCにUSBドライバをインストールしてください。
2. OseComm32ユーティリティをインストールする
OseComm32ユーティリティはWindows用のユーティリティで、Opticon製の各種端末とPCを接続して各種の通信機能を提供するものです。- OseComm32ユーティリティのバージョンは1.0.17以上をインストールする必要があります。
- 本ユーティリティは Windows 7 以降に対応しています。これ以外のOSはサポートしていません。
- お使いのPCの性能や構成により、通信エラーが発生する場合があります。そのような場合は、別のPCでお試しください。
OseComm32のインストールの手順に従ってインストールしてください。
3. OseComm32設定ユーティリティをインストールする
OseComm32設定ユーティリティはWindows用のユーティリティで、OPH-5000iでOseComm32ユーティリティの設定を行うものです。- OseComm32ユーティリティをBluetoothポートで運用する場合、複数のインスタンスを起動したことに起因する運用上のトラブルが発生する場合があります。 BluetoothポートでOseComm32ユーティリティを使用する場合は、本ユーティリティを使用して単一インスタンスモードに設定することをお勧めします。
- Windows10のBluetoothポートでOseComm32ユーティリティを運用する場合、まれに通信エラーが発生する問題が報告されています。 Windows10のBluetoothポートで運用する場合は、本ユーティリティのBluetooth自動回復設定を有効にすることをお勧めします。
- 本ユーティリティは Windows10に対応しています。これ以外のOSはサポートしていません。
OseComm32設定ユーティリティのインストールの手順に従ってインストールしてください。
4. 標準アプリエディタをインストールする
標準アプリエディタは標準アプリケーションをカスタマイズするツールです。標準アプリケーションのメニュー構成や業務内容、各種設定を編集できます。
標準アプリエディタの詳細については、標準アプリエディタをご覧ください。
次の手順で標準アプリエディタをインストールします。
- 弊社のWEBサイトから標準アプリエディタをダウンロードします。
次のリンクをクリックして「ツールダウンロード」のページを開きます。 - 標準アプリエディタ の欄の[Windows用をダウンロード]をクリックし、ガイダンスに従ってダウンロードを行ってください。
- ダウンロードしたファイル(SetupSTDEditor##_#.zip)を解凍して得られる"Setup.exe"を実行し、ガイダンスに従って標準アプリエディタをインストールしてください。
- デスクトップに作成された「OPH-5000i 標準アプリエディタ ##.#」アイコンをダブルクリックし、標準アプリエディタを起動します。
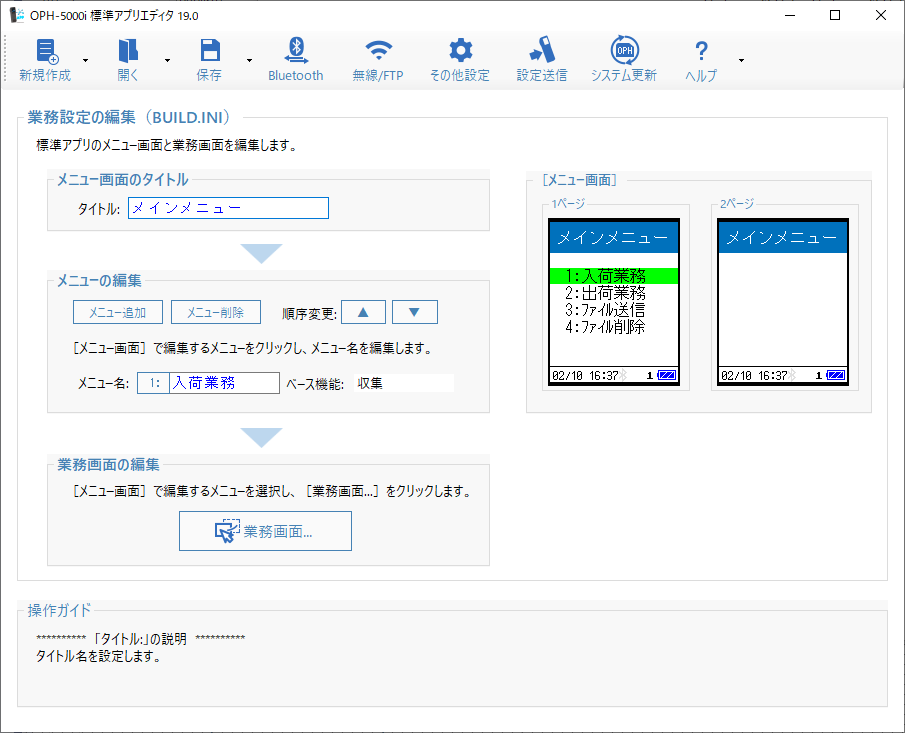
5. OPH-5000iのシステムをアップデートする
(重要)
- OPH-5000iのOSがTH15J11以前の場合、アップデート時にOPH-5000iのストレージがフォーマットされますので、
ストレージのデータをバックアップする必要がある場合、アップデートする前にバックアップを行ってください。
詳しくは、TH15J11以前からのアップデートの手順をご覧ください。
次の手順でOPH-5000iのシステムをアップデートします。
- 標準アプリエディタの
 ボタンをクリックし、ガイダンスに従ってリモートインストーラをインストールしてください。
ボタンをクリックし、ガイダンスに従ってリモートインストーラをインストールしてください。
- 正常にインストールが終了するとリモートインストーラが自動的に起動します。
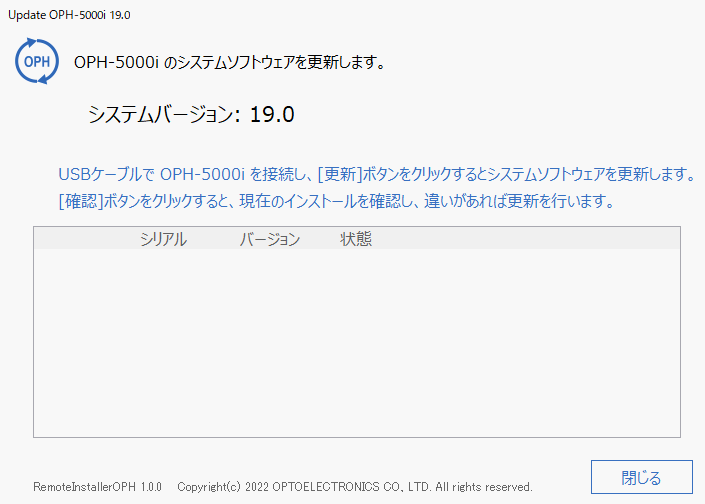
- USBケーブルでOPH-5000iをPCに接続します。
USBケーブルでOPH-5000iをPCに接続すると下図のような画面が表示されます。
下図の画面例では3台のOPH-5000iを接続しており、それぞれの端末の状態が一覧表に表示されています。
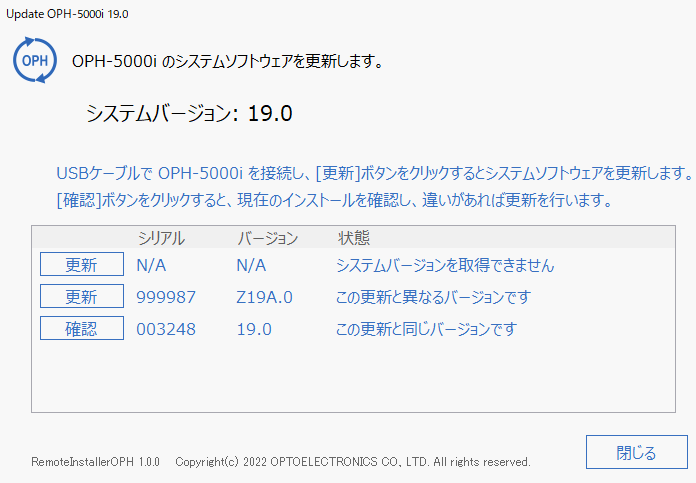
1行目の端末は、システムバージョンが19.0よりも古い端末です。この場合は、[更新]ボタンが表示され、シリアルとバージョンのカラムには「N/A」が、状態のカラムには「システムバージョンを取得できません」が表示されます。
2行目の端末は、システムバージョンが19.0以降の端末です。この場合は、シリアルとバージョンのカラムにそれぞれ端末のシリアル番号とシステムバージョンが表示されます。この例では、端末のシステムバージョンがリモートインストーラのシステムバージョンと異なるため、[更新]ボタンが表示され、状態のカラムには「この更新と異なるバージョンです」が表示されています。
3行目の端末は、システムバージョンがこの更新のバージョンと同じ端末です。この場合は、[確認]ボタンが表示され、シリアルとバージョンのカラムにそれそれ端末のシリアル番号とシステムバージョンが表示され、状態のカラムには「この更新と同じバージョンです」が表示されます。
- 「更新」ボタンをクリックするとシステムソフトウェアの更新を開始します。更新が始まると、状態のカラムに次の順番で進捗状況が表示されます。




(注意)
故障の原因となるので、上記の進捗状態が表示されている間はUSBケーブルを抜かないように注意してください。
[確認]ボタンが表示されている端末は、基本的には更新する必要がない端末であり、[確認]ボタンを押す必要はありません。
ただし、特殊なインストール方法でシステムのコンポーネントを部分的に更新している可能性がある場合や、更新に失敗している可能性がある端末の場合は、[確認]ボタンをクリックして、 もう一度システムの各コンポーネントのバージョンを確認し、リモートインストーラがインストールするシステムソフトウェアと違いがあれば、[更新]ボタンをクリックした場合と同様に、システムソフトウェアの更新を行わせることができます。 - 状態のカラムに「この更新と同じバージョンであることを確認しました」と表示されていることを確認してください。
また、端末の画面で下図のように「Update Complete!」と表示されていることを確認してください。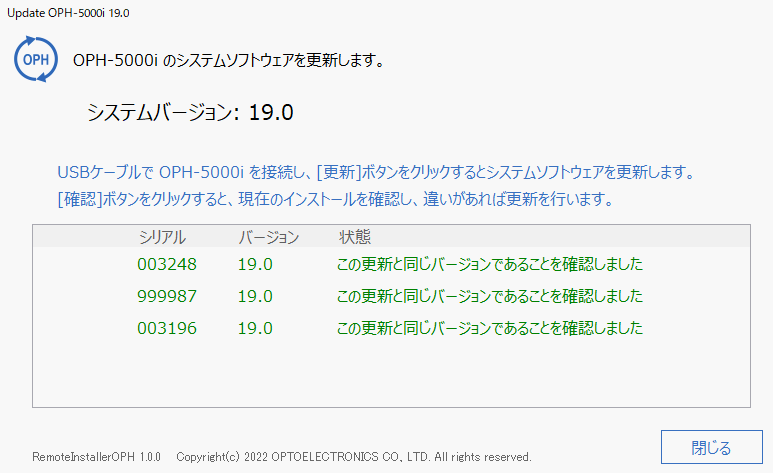
確認が終わったら、USBケーブルを抜き、端末のBSキーを押して端末を再起動させます。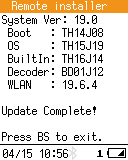
エラーが発生したとき
何らかの要因でエラーが発生したときは、エラーメッセージが表示されます。
リモートインストーラの状態のカラムに表示されるエラーメッセージの例:
通信タイムアウトエラー
通信エラーが発生しました
端末の画面に表示されるエラーメッセージの例:
エラーが発生したときは、一旦USBケーブルを抜いて2秒程度待ち、USBケーブルを差し直してもう一度更新を行ってください。
また、同時に複数台の更新を行っていたときは、同時に更新する端末の台数を減らしてもう一度お試しください。
6. Bluetoothの着信ポートを作成する
標準アプリエディタを使用するためにOPH-5000iシステム19.0が必要です。
Bluetooth通信を使用される場合に必要な手順です。PCとOPH-5000iをペアリングして、着信ポートを作成します。
- PCのBluetooth設定を確認する
- OPH-5000iをペアリングする ペアリングを行うと、PCに着信ポートが作成されます。