BluetoothでPC側へ送受信する手順は次のとおりです。
- ペアリング
- 標準アプリエディタでOPH-5000iとPCのペアリング手順を説明します。
- ファイル受信設定(OseComm32設定)
- OseComm32設定ユーティリティによるファイル受信の設定手順を説明します。
- ファイル送受信
- 標準アプリケーションの業務データをBluetoothでPC側へ送信する手順を説明します。
(重要)
必要な環境は下記の通りです。Windows10以上
Bluetooth SPP通信可能
ペアリング
(操作方法)
- 標準アプリケーション ⇨ メインメニュー ⇨ F1キー ⇨ 端末設定 ⇨ Bluetooth設定
操作例:
 ⇨
⇨
 ⇨
⇨

- 標準アプリエディタ ⇨ Bluetooth ⇨ ペアリング
操作例:
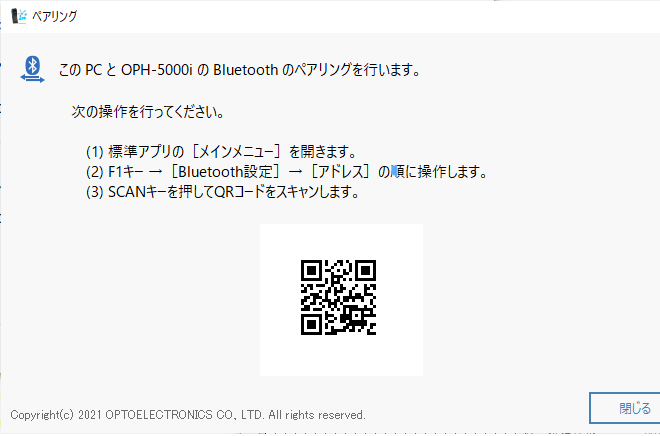
- SCANキーを押してQRコードをスキャンします。
- 通信を開始するとPC側からデバイス接続の確認を要求します。
許可をクリックし、接続成功します。操作例(PC側):
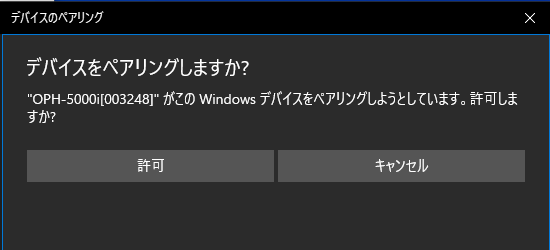
操作例(OPH-5000i側):
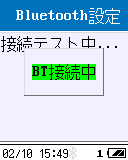 ⇨
⇨

- Bluetoothとその他のデバイス設定の「その他のBluetoothオプション」を開き、「Bluetooth デバイスによる、このコンピューターへの接続を許可する」と「新規のBluetoothデバイスによる、接続試行時には警告する」のチェックボックスを有効にする
操作例
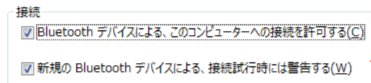
- ペアリングの状態を確認
ユーザーアプリ等でHID キーボードとして動作させたことがある場合、「デバイスの削除」を選択してペアリングの情報を削除して下さい。操作例
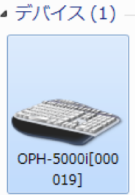
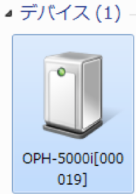
デバイスの削除が必要な場合 正しくペアリングされている状態 - Bluetooth アダプタが正常に認識されているか確認
複数のBluetooth アダプタを一度に動作させることは出来ません。デバイスマネージャー内のデバイス名に「△」が表示されていないことを確認して下さい。操作例

(注意)
Bluetooth の接続を試みてもPC が反応しない場合:他のBluetooth 機器は問題なく動作していて、OPH-5000i で接続できないかPC に反応がない場合には下記の項目について確認をお願いします。
ファイル受信設定(OseComm32設定)
通信設定アプリのOseComm32設定ユーティリティを使用してPC側のファイル受信の設定を行います。
本設定を行う前に、少なくとも1度のペアリングを行い、PCにBluetoothの着信ポートを作成しておく必要があります。
-
標準アプリエディタのBluetoothアイコン⇒「OseComm32設定」のリンクの順にクリックします。
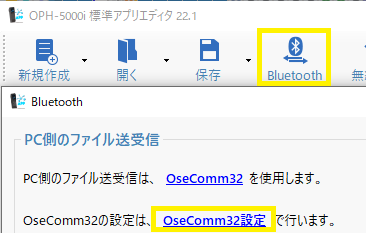
-
OseComm32設定ユーティリティの設定画面が開きます。
(OseComm32設定がインストールされていない場合は、インストーラが起動します。)
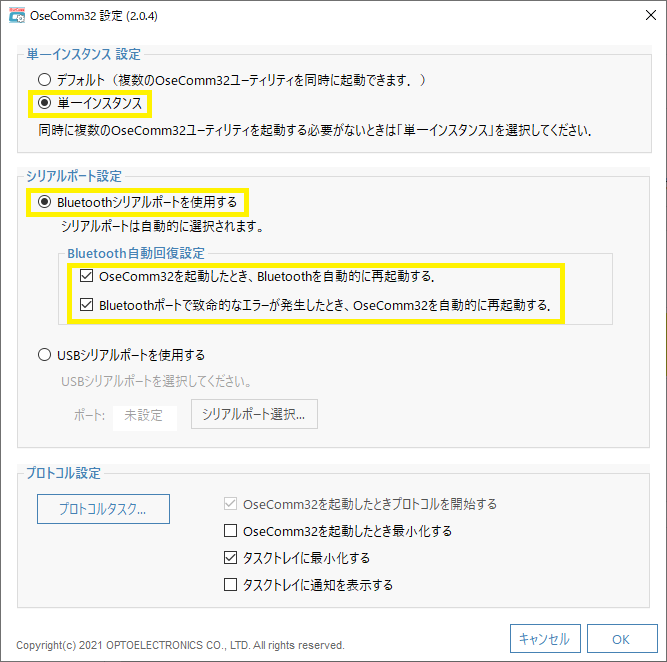
- [単一インスタンス]を選択します。
- [Bluetoothシリアルポートを使用する]を選択します。
- [OseComm32を起動したとき、Bluetoothを自動的に再起動する]をチェックします。
- [Bluetoothポートで致命的なエラーが発生したとき、OseComm32を自動的に再起動する]をチェックします。
- [単一インスタンス]を選択します。
-
続けて、[プロトコルタスク...]ボタンを押して、プロトコルタスクを編集します。
プロトコルタスク画面で[タスク追加...]、[ファイル受信]の順に選択します。「ファイル受信」はOPH-5000i上のファイルをPCに保存するタスクです。
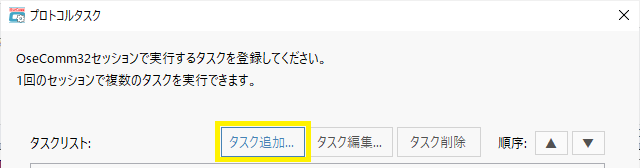
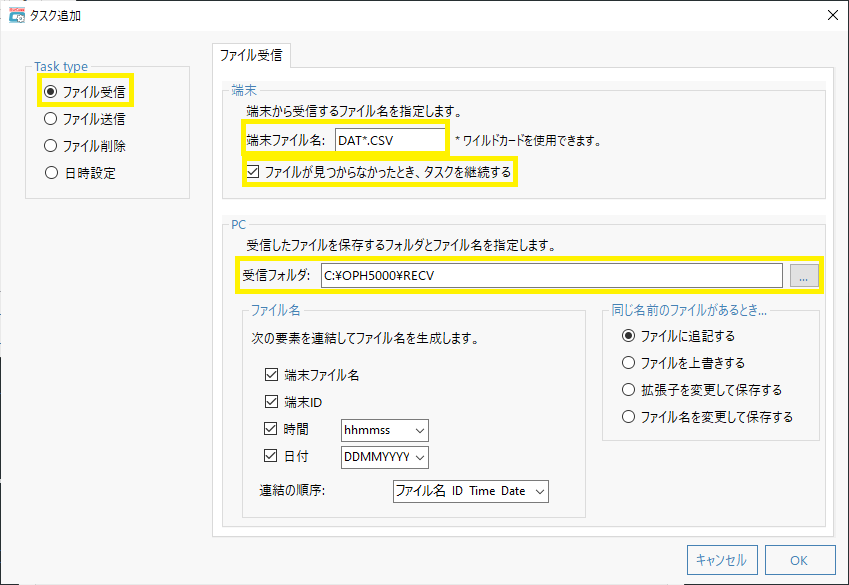
ファイル受信タスクの詳細設定を行います。
- [端末ファイル名:]に「DAT*.CSV」と入力します。(標準アプリエディタのデータファイル設定でデータファイル名を変更した場合は、そのファイル名を指定してください)
- [ファイルが見つからなかったとき、タスクを継続する]をチェックします。
- [受信フォルダ:]の[...]をクリックして、受信フォルダを選択します。
その他のオプションは、ご使用の環境に合わせて選択してください。
ファイル受信タスクの詳細については、 「OseComm32設定ユーティリティ:ファイル受信」をご参照ください。
設定完了したら「OK」をクリックしてください。 -
プロトコルタスク画面で[タスク追加...]、[ファイル削除]の順に選択し、ファイル受信タスクと同じファイル名を指定して[OK]ボタンを押します。「ファイル削除」はOPH-5000i上のファイルを削除するタスクです。
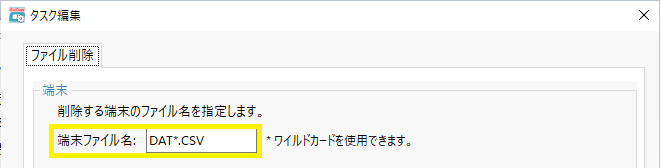
- 設定したタスクがタスクリストに表示されます。「OK」をクリックしてください。
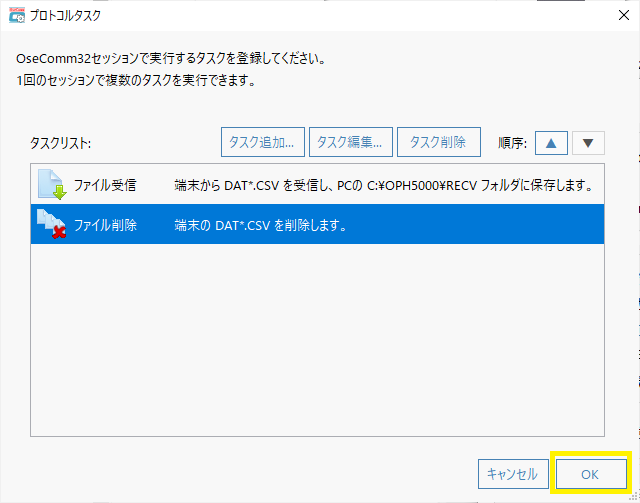
- OseComm32設定で[OK]をクリックし、設定を保存して終了します。
ファイル送受信
(操作方法)
- スタートメニューの「Opticon」フォルダの中の「OseComm32」を選択すると
OseComm32ユーティリティが起動し、下図の画面が開きます。
設定済みのOseComm32ユーティリティを起動したとき、自動的にプロトコルを実行します。操作例(PC側):
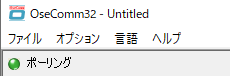
- 収集業務でデータを収集し、OPH-5000iのメインメニューから「ファイル送受信」を選択します。
「Q1キー」を押して、ファイル送受信を開始します。操作例(OPH-5000i側):
 ⇨
⇨
 ⇨
⇨
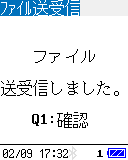
- OseComm32に受信したファイル情報を表示します。
操作例(PC側):
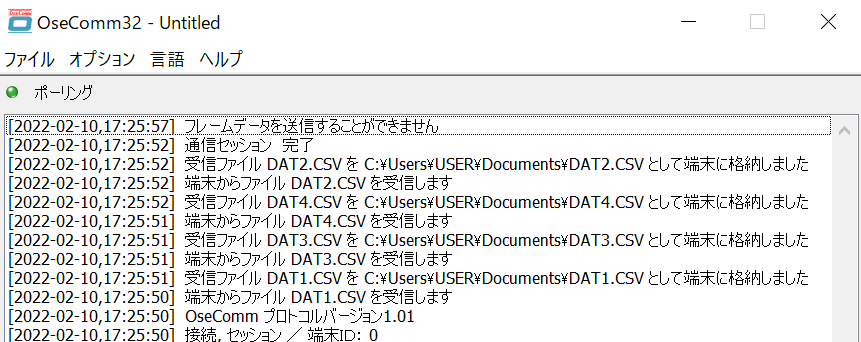
各種カスタマイズ
最終更新日:2025/09/22