There are three diagnostic modes.
| Address info | Ping | RSSI graph | ||||||||||
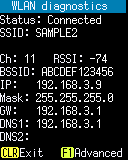 |
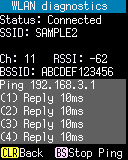 |
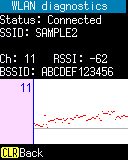 |
||||||||||
Display contents: |
||||||||||||
(Common)
|
||||||||||||
|
IP: IP address Mask: Subnet mask GW: Default Gateway DNS1: Primary DNS DNS2: Secondary DNS |
|
|
||||||||||
Note:
If the Power setting on the Wireless settings is "OFF" or "MANUAL" when you start the WLAN diagnostics, the following message is displayed. Select "Yes" to run the WLAN diagnostics.
WLAN's Power is not enabled currently. Enable temporarilly?
(Yes/No)
(Yes/No)
Address info mode
When you start the WLAN diagnostics, the Address info mode screen is displayed by default.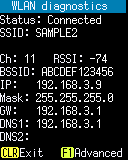
Operation:
- [F1] key:
-
Open Advanced menu screen shown below.
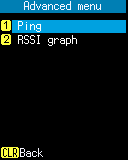
Operation:
- [1] Ping:
-
Open Ping setting screen shown below.
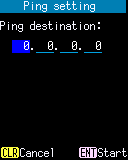
Enter the Ping destination address and press [ENT] key to start the Ping mode screen.
- [2] RSSI graph:
- The screen changes to the RSSI graph mode screen. A graph of RSSI value is displayed.
- [CLEAR] key:
- Return to Address info mode.
- [CLEAR] key:
- Return to WLAN settings.
Ping mode
Result of the Ping is displayed continuously.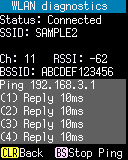
Operation:
- [BS] key:
- Stop Ping and display Ping result statistics.
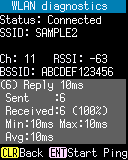
Press [ENT] key to restart Ping.
- [CLEAR] key:
- Return to Address info mode.
RSSI graph mode
Graph of RSSI value is displayed continuously.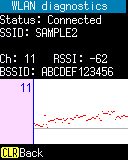
Operation:
- [CLEAR] key:
- Return to Address info mode.
Last updated: 2021/06/24