- USBでOPH-5000iとPCを接続し、端末の画面のキャプチャ画像を受信してPCに表示できます。
- キャプチャ画像をPCのファイルに保存することもできます。
(重要)
- 本ユーティリティは Windows 10 (32bit, 64bit)に対応しています。これ以外のOSはサポートしていません。
- 本ユーティリティを使用するには .NET Framework 4.5以上がインストールされている必要があります。
- お使いのPCの性能や構成により、通信エラーが発生する場合があります。そのような場合は、別のPCでお試しください。
必要条件
システムソフトウェア:
システム 16.0以降
RemoteScreenのインストール
- すでにRemoteScreenユーティリティがインストールされている場合は、コントロールパネルのプログラム > プログラムと機能を開いて、「RemoteScreenOPH」をアンインストールします。
(注意)
アンインストールを行わずにインストールを行うと、インストール中に次の警告が表示されてインストールを続行できません。
「別のバージョンの製品が既にインストールされています。このバージョンのインストールを続行できません。...」
- 次のリンクから新版のzipファイルをダウンロードします。
- ダウンロードしたzipファイルを解凍すると次のファイルが得られます。
SetupRemoteScreenOPH.msi
setup.exe - setup.exeファイルを開いてインストーラを起動します。
- ガイダンスに従ってインストールを行ってください。インストール中に表示される設定項目についてはすべてデフォルトのままで問題ありません。
- 正常にインストールが終了すると、デフォルトではスタートメニューのOpticonフォルダに「RemoteScreenOPH」という名前でショートカットが登録されます。
RemoteScreenを使用するにはUSBドライバもインストールする必要があります。
RemoteScreenの操作
-
スタートメニューで「Opticon」を開き、「RemoteScreenOPH」をクリックするとRemoteScreenユーティリティが起動します。デスクトップに配置された「RemoteScreenOPH」のショートカットからも起動できます。
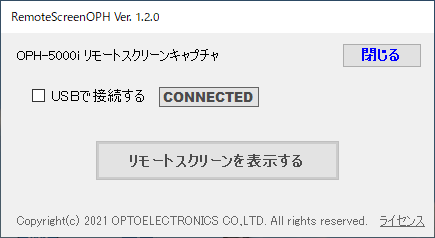
-
OPH-5000iをUSBケーブルでPCと接続し、[USBで接続する]のチェックボックスを有効にすると自動的に接続を開始します。接続が完了すると[CONNECTED]が青色の文字で表示されます。
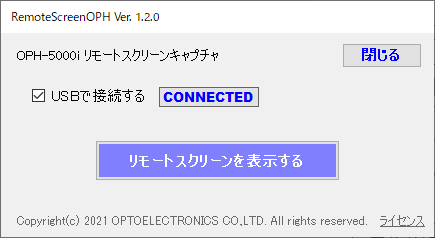
-
[リモートスクリーンを表示する]のボタンをクリックすると、下図のようなキャプチャ画面が開き、OPH-5000iの画面に表示されているイメージが表示されます。複数の端末が接続されている場合は、接続されている端末の数だけキャプチャ画面が開きます。
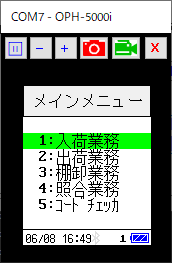
(操作方法)
- [⏸]ボタン:
- キャプチャ画像の更新を一時停止し、ボタンの表示が[⏵]に変わります。
[⏵]クリックするとキャプチャ画像の更新を再開し、ボタンの表示が[⏸]に戻ります。 - [-]ボタン:
- 画像の表示サイズを小さくします。
- [+]ボタン:
- 画像の表示サイズを大きくします。
 ボタン:
ボタン:- 現在の画像を保存します。保存した画像はWindowsの[ピクチャ]フォルダの中の RemoteScreenOPH サブフォルダに格納されています。
 ボタン:
ボタン:- 画像が変化したら自動的に画像を保存する"自動保存モード"になり、ボタンの表示は
 に変わります。
に変わります。
 をクリックすると自動保存モードを解除し、ボタンの表示は
をクリックすると自動保存モードを解除し、ボタンの表示は に戻ります。
に戻ります。 - [X]ボタン:
- キャプチャ画面を閉じます。
-
[閉じる]ボタンをクリックするとRemoteScreenユーティリティが終了します。
最終更新日:2024/05/09