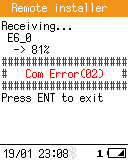リモートインストーラはWindows用のプログラムで、USBケーブルでOPH-5000iをPCに接続し、OPH-5000iのシステムソフトウェアを更新するためのものです。
本プログラムは、システム 18.0以降のシステムソフトウェアに更新する際に使用します。
- 本プログラムは Windows 10 (32bit, 64bit)に対応しています。それ以外のOSはサポートしていません。
- 本プログラムを使用するには .NET Framework 4.6.1以上がインストールされている必要があります。
- お使いのPCの性能や構成により、通信エラーが発生する場合があります。そのような場合は、別のPCでお試しください。
リモートインストーラのインストール
システムソフトウェアの更新がリリースされるごとに、そのバージョン専用のリモートインストーラがリリースされます。
それぞれのバージョン専用のリモートインストーラのインストール方法は、システムソフトウェア更新情報に掲載された各バージョンのリリースノートの「システムソフトウェアの更新手順」の項を参照してください。
リモートインストーラの操作
- リモートインストーラを起動する
- USBケーブルでOPH-5000iをPCに接続する
- [更新]ボタンをクリックする
- 結果を確認する
正常にインストールが終了するとリモートインストーラが自動的に起動します。
インストール後に再度リモートインストーラを起動する場合は、スタートメニューで「Opticon」を開き、リモートインストーラの名前(Update OPH-5000i x.x)をクリックします。デスクトップに配置された「Update OPH-5000i x.x」のショートカットからも起動できます。
リモートインストーラを起動すると下図のような画面が表示されます。画面の上部にこのリモートインストーラで更新するシステムバージョンが表示されます。下図の例では、「システムバージョン:18.0」が表示されています。
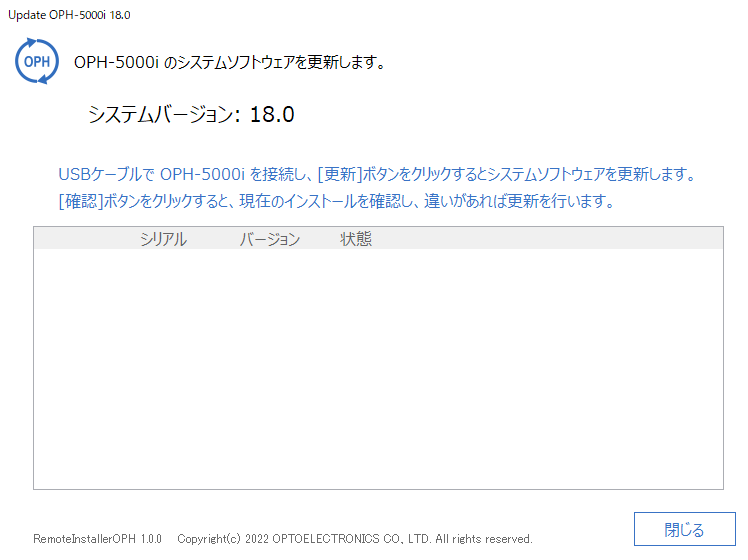
USBケーブルでOPH-5000iをPCに接続すると下図のような画面が表示されます。下図の画面例では3台のOPH-5000iを接続しており、それぞれの端末の状態が一覧表に表示されています。
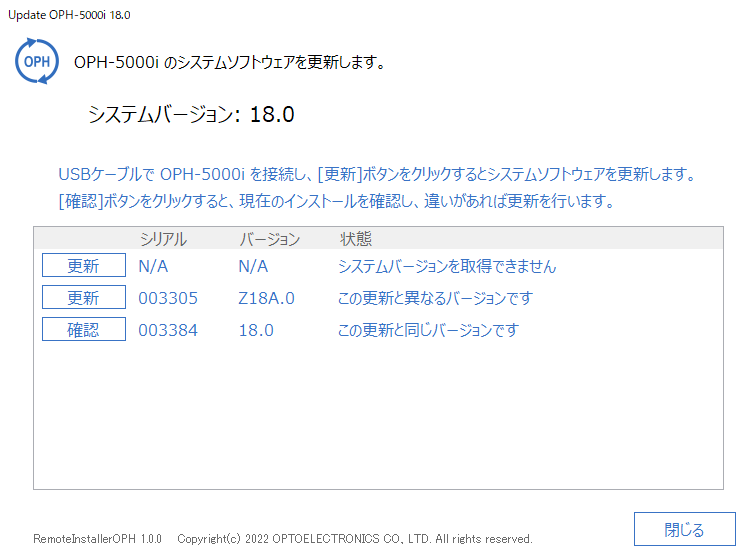
1行目の端末は、システムバージョンが18.0よりも古い端末です。この場合は、[更新]ボタンが表示され、シリアルとバージョンのカラムには「N/A」が、状態のカラムには「システムバージョンを取得できません」が表示されます。
2行目の端末は、システムバージョンが18.0以降の端末です。この場合は、シリアルとバージョンのカラムにそれぞれ端末のシリアル番号とシステムバージョンが表示されます。この例では、端末のシステムバージョンがリモートインストーラのシステムバージョンと異なるため、[更新]ボタンが表示され、状態のカラムには「この更新と異なるバージョンです」が表示されています。
3行目の端末は、システムバージョンがこの更新のバージョンと同じ端末です。この場合は、[確認]ボタンが表示され、シリアルとバージョンのカラムにそれそれ端末のシリアル番号とシステムバージョンが表示され、状態のカラムには「この更新と同じバージョンです」が表示されます。
[更新]ボタンをクリックするとシステムソフトウェアの更新を開始します。更新が始まると、状態のカラムに次の順番で進捗状況が表示されます。




(注意)
故障の原因となるので、上記の進捗状態が表示されている間はUSBケーブルを抜かないように注意してください。[確認]ボタンが表示されている端末は、基本的には更新する必要がない端末であり、[確認]ボタンを押す必要はありません。
ただし、特殊なインストール方法でシステムのコンポーネントを部分的に更新している可能性がある場合や、更新に失敗している可能性がある端末の場合は、[確認]ボタンをクリックして、もう一度システムの各コンポーネントのバージョンを確認し、リモートインストーラがインストールするシステムソフトウェアと違いがあれば、[更新]ボタンをクリックした場合と同様に、システムソフトウェアの更新を行わせることができます。
状態のカラムに「この更新と同じバージョンであることを確認しました」と表示されていることを確認してください。
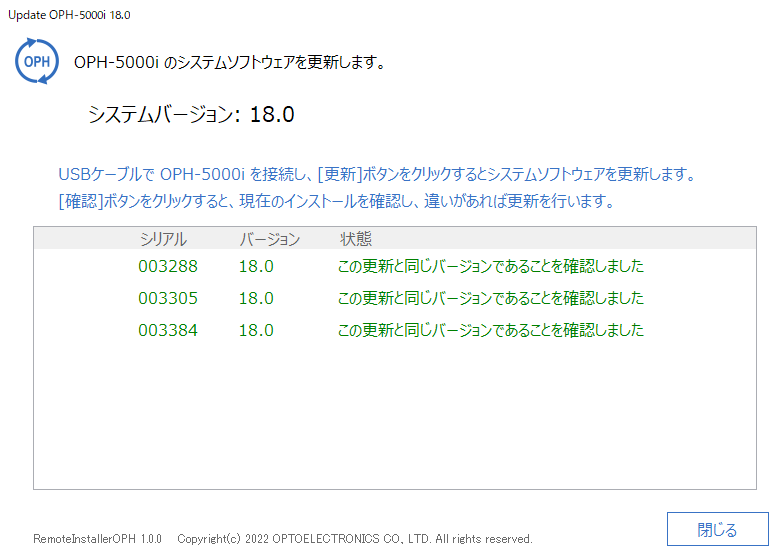
また、端末の画面で下図のように「Update Complete!」と表示されていることを確認してください。
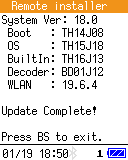
確認が終わったら、USBケーブルを抜き、端末のBSキーを押して端末を再起動させます。
エラーが発生したとき
何らかの要因でエラーが発生したときは、エラーメッセージが表示されます。
リモートインストーラの状態のカラムに表示されるエラーメッセージの例:
通信タイムアウトエラー
通信エラーが発生しました
端末の画面に表示されるエラーメッセージの例:
エラーが発生したときは、一旦USBケーブルを抜いて2秒程度待ち、USBケーブルを差し直してもう一度更新を行ってください。
また、同時に複数台の更新を行っていたときは、同時に更新する端末の台数を減らしてもう一度お試しください。
最終更新日:2022/01/26