- ユーザアプリーケーションやOSが出力したログメッセージをPCで受信して表示できます。
- 端末で実行中のプログラムが待機状態(Idle関数を呼び出しながら入力を待つ状態)になると、端末からLogReceiverにログメッセージが転送されます。
- 上記の待機状態になるまでログメッセージは転送されないので注意してください。
- 端末の画面のキャプチャ画像を受信してPCの画面に表示し、ファイルに保存することもできます。
(重要)
- 本ユーティリティは Windows 10 (32bit, 64bit)に対応しています。これ以外のOSはサポートしていません。
- 本ユーティリティを使用するには .NET Framework 4.5以上がインストールされている必要があります。
- お使いのPCの性能や構成により、通信エラーが発生する場合があります。そのような場合は、別のPCでお試しください。
LogReceiverのインストール
- すでにLogReceiverユーティリティがインストールされている場合は、コントロールパネルのプログラム > プログラムと機能を開いて、「LogReceiverOPH」をアンインストールします。
(注意)
アンインストールを行わずにインストールを行うと、インストール中に次の警告が表示されてインストールを続行できません。
「別のバージョンの製品が既にインストールされています。このバージョンのインストールを続行できません。...」
- 次のリンクから新版のzipファイルをダウンロードします。
- ダウンロードしたzipファイルを解凍すると次のファイルが得られます。
SetupLogReceiverOPH.msi
setup.exe - setup.exeファイルを開いてインストーラを起動します。
- ガイダンスに従ってインストールを行ってください。インストール中に表示される設定項目についてはすべてデフォルトのままで問題ありません。
- 正常にインストールが終了すると、デフォルトではスタートメニューのOpticonフォルダに「LogReceiverOPH」という名前でショートカットが登録されます。
LogReceiver を使用するにはUSBドライバもインストールする必要があります。
端末側の設定
PCにインストールしたLogReceiverで端末からログメッセージを受信するには、端末側でLog settingsを起動し、次の設定を行っておきます。- Enable transferを有効にします。
- アプリケーションプログラムのログメッセージを受信する場合は、「Debug zone」を開き、ZONE_APPを有効にしておきます。
LogReceiverの操作
LogReceiverを起動すると次の画面が表示されます。LogReceiverを終了するにはタイトルバーのクローズボタンをクリックします。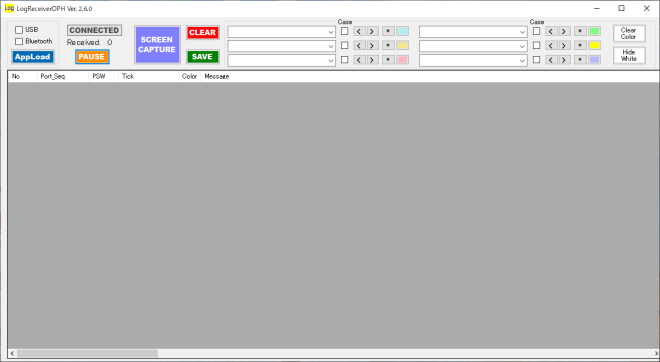
 |
ログメッセージを受信するポートを有効にします。
(注意)
|
|
端末が接続されていると青色の文字でCONNECTEDを表示します。接続されていない場合は灰色の文字で表示します。 |
|
|
USBを無効にしてApploadユーティリティを起動します。 |
|
|
受信したログメッセージのリスト表示への追加を一時的に停止します。リスト表示への追加を停止している間もログメッセージの受信は継続します。 |
|
|
リストに表示されているログメッセージを消去します。 |
|
|
リストに表示されているログメッセージをファイルに保存します。 |
|
|
コンボボックスに検索文字列を入力します。 [<]で後方検索を、[>]で前方検索を行います。 チェックボックスをチェックすると、大文字と小文字を区別します。 [*]で全検索を行い、検索文字列を含む行の色をカラーボタンの色に変更します。 [カラーボタン]をクリックすると色の設定を変更できます。 |
|
|
白色の行を隠し、色がついた行だけのリストを表示します。 |
|
|
全ての行のリストを表示します。 |
|
|
全ての行の色を白色にします。 |
|
 |
現在接続している端末の画面のキャプチャ画像を表示するウィンドウを開きます。キャプチャ画像ウィンドウ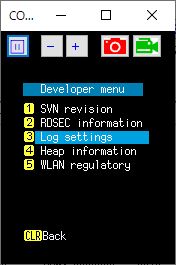
(操作方法)
(注意)
|
リスト表示の行をダブルクリックすると、次の「Edit Message」ウィンドウが開き、ログメッセージの編集や色の変更を行うことができます。

リスト表示
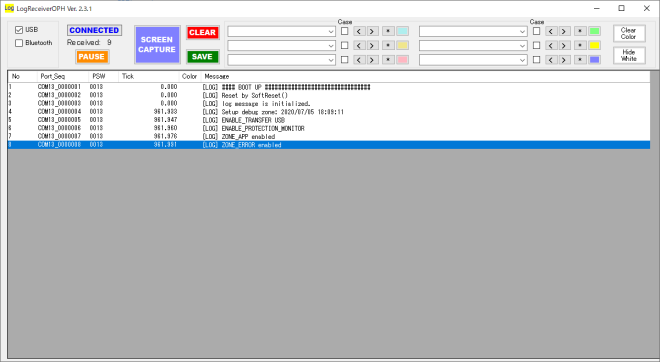
リスト表示の各カラムに表示される内容は次のとおりです。
| No | 行番号 |
| Port_Seq | ポート名とメッセージの通し番号 |
| PSW | CPUのPSWレジスタの値 |
| Tick | OSのTickカウンタの値を表すミリ秒単位の値。小数点以下3桁でマイクロ秒を表す。 |
| Color | 検索などで設定された色の情報 |
| Message | プログラムで出力されたログメッセージ |
関連事項
最終更新日:2024/05/09