GNURX v16.01 Windows Toolchain (ELF)
以下の手順に従ってインストールしてください。
- 次のリンクをクリックして CyberTHOR Studios Limited のウェブサイトを開きます。
- 同社のToolchainを使用するためにはユーザ登録が必要です。まだユーザ登録をしていない方は、同社のウェブサイトでユーザ登録を行ってください。
(注意)
- メールアドレスはすべて小文字で入力してください。大文字が含まれていると後述のアクティベーションが失敗します。
- ユーザ登録の入力項目の中の"Target hardware"の項では、"RX"を選択してください。
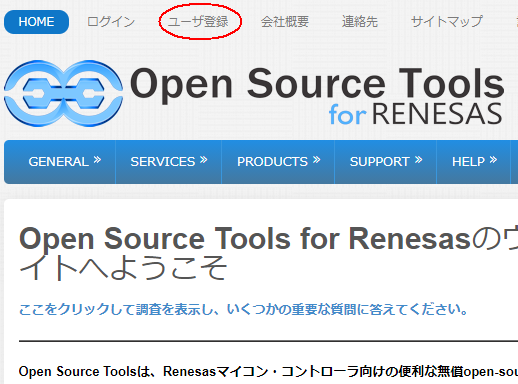
- ユーザ登録が済むとアクティベーションコードが発行されます。Toolchainをインストールする際には登録したメールアドレスとアクティベーションコードを入力する必要があります。
アクティベーションコードの確認方法は次のページを参照してください。
(注意)
2種類のアクティベーションコードが発行されますが、"Regacy activation code" の方を使用します。 - 同社のウェブサイトにログインしたら、「PRODUCTS」→「RX」→「Download Toolchains」→「Legacy Toolchains」の順にクリックします。
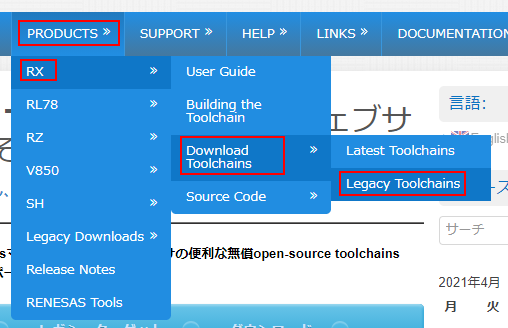
- 画面が表示されたら、GNURX v16.01 Windows Toolchain (ELF)の項の[ダウンロード]をクリックします。
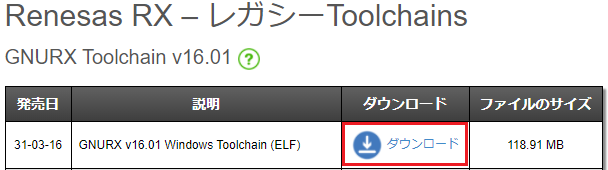
- ダウンロードが完了したら、ダウンロードしたファイル (GNURXv16.01-ELF.exe) を実行します。
- Setup画面が表示されたら[Default]を選択し、[NEXT]をクリックします。
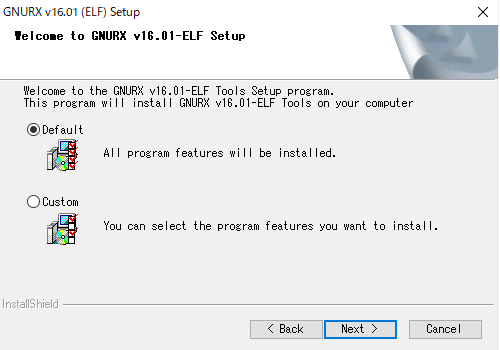
- [Registration Information]画面が表示されたら [I am a registered user] にチェックを入れ、[NEXT]をクリックします。
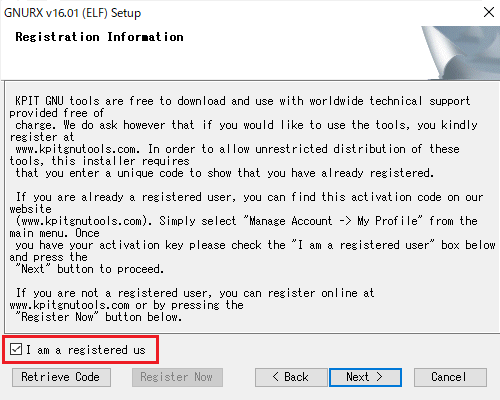
- [Authentication]画面が表示されたら、ユーザ登録で入力したメールアドレスとRegacy activation codeを入力し、[NEXT]をクリックします。
(注意)
メールアドレスはすべて小文字で入力してください。
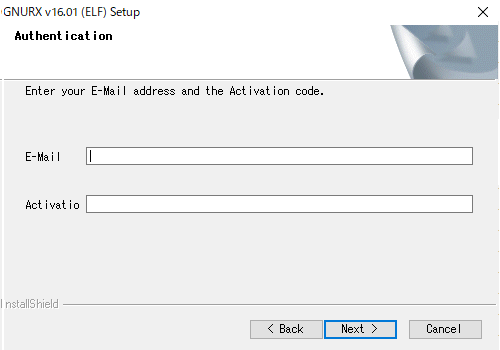
- [About]画面が表示されたら[NEXT]をクリックします。
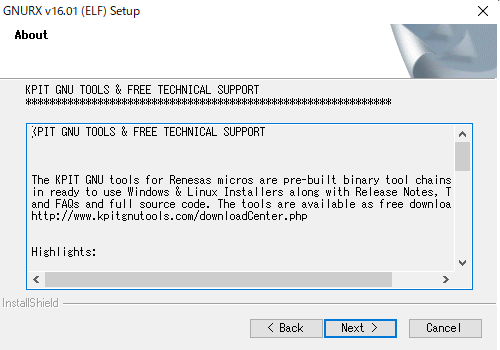
- [License Agreement]画面が表示されたら[Yes]をクリックします。
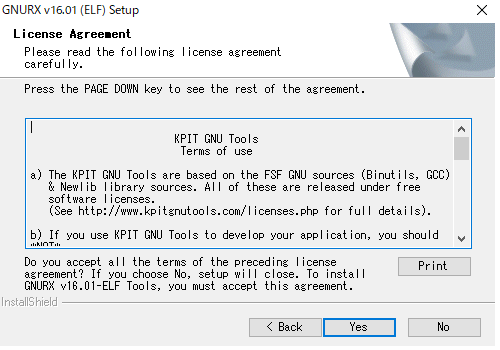
- [Choose Destination Location]が表示されたら[NEXT]をクリックします。
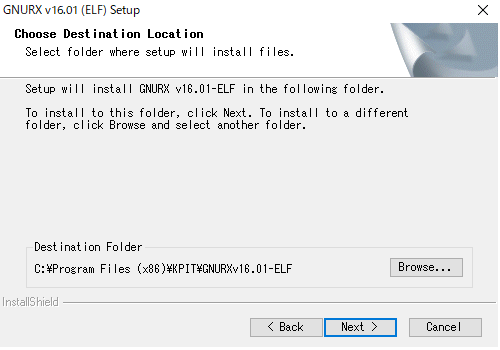
- [Select Features]画面が表示されたら[NEXT]をクリックします。
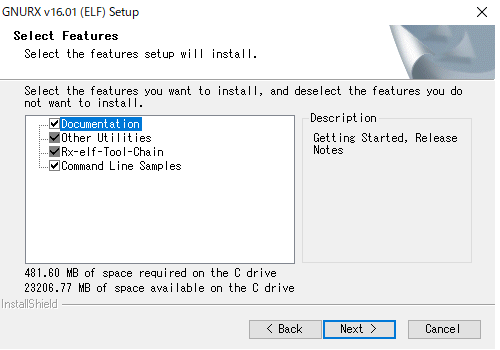
- [Select Program Folder]画面が表示されたら[NEXT]をクリックします。
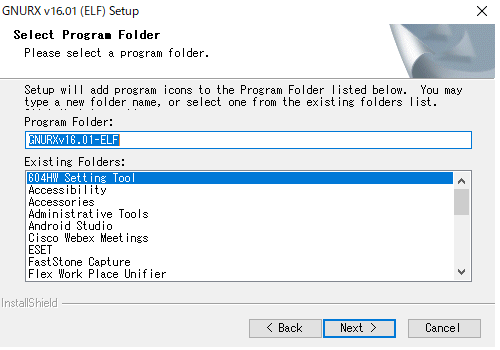
- [Check Setup Information]画面が表示されたら[NEXT]をクリックします。
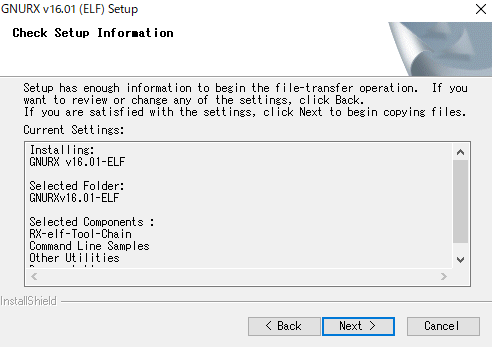
- [Setup Status]画面が表示され、インストールが開始されます。
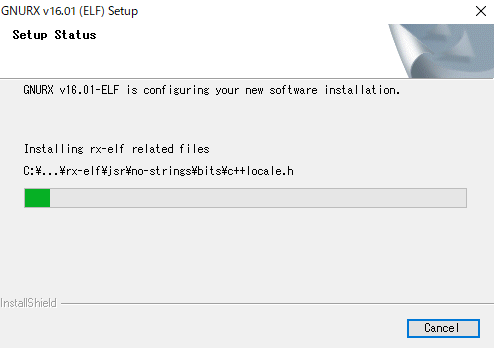
- [GNURX v16.01 Release Notes]画面が表示されたら[NEXT]をクリックします。
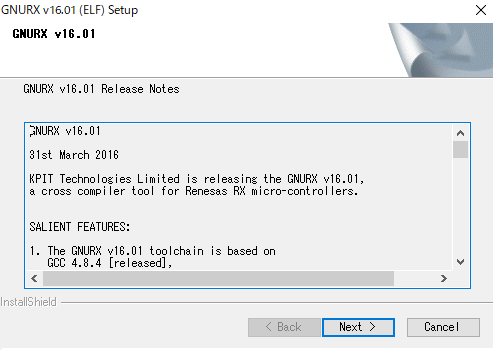
- [Finish]画面が表示されたら[Finish]をクリックし、インストール完了です。
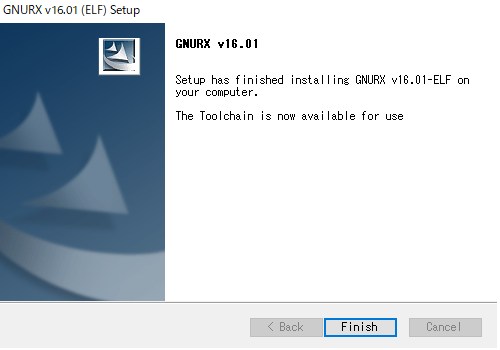
最終更新日:2021/05/31