GNURX v16.01 Windows Toolchain (ELF)
Follow the steps below to install.
- Click the following link to open the webpage of CyberTHOR Studios Limited.
- User registration is required to use the company's Toolchain. If you have not registered as a user yet, please do so from the page.
Note:
- Please enter your email address in all lowercase letters. If it contains uppercase letters, the activation described below will fail.
- Select "RX" in the "Target hardware" section of the user registration input items.
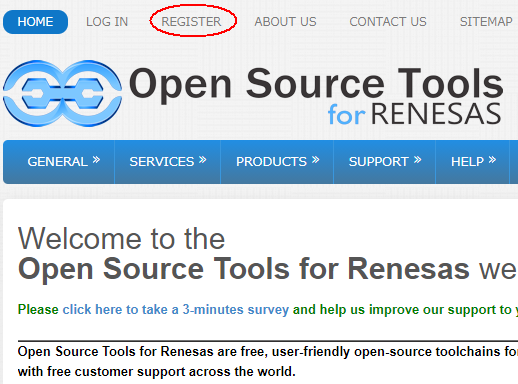
- After completing user registration, an activation code will be issued. You will need to enter your registered email address and the activation code when installing the Toolchain.
Please refer to the next page for how to check the activation code.
(Note)
Two types of activation codes will be issued, but the one with "legacy activation code" will be used. - Log in to the website and click [PRODUCTS] → [RX] → [Download Toolchains] → [Legacy Toolchains].
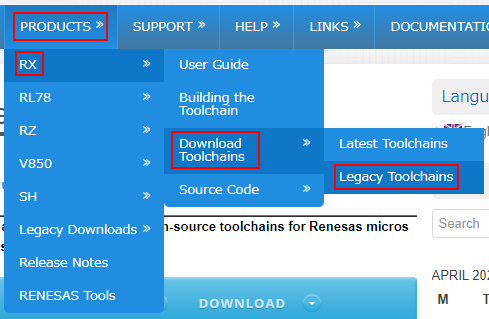
- When the screen appears, click [Download] of the GNURX v16.01 Windows Toolchain (ELF).
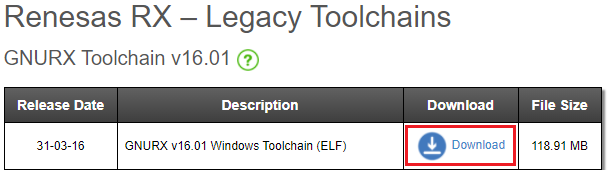
- After the download is complete, run the downloaded file (GNURXv16.01-ELF.exe).
- When the Setup wizard is displayed, select [Default] and click [NEXT].
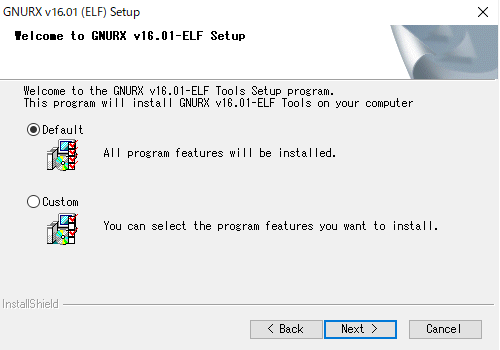
- When the [Registration Information] page is displayed, check [I am a registered user] and click [NEXT].
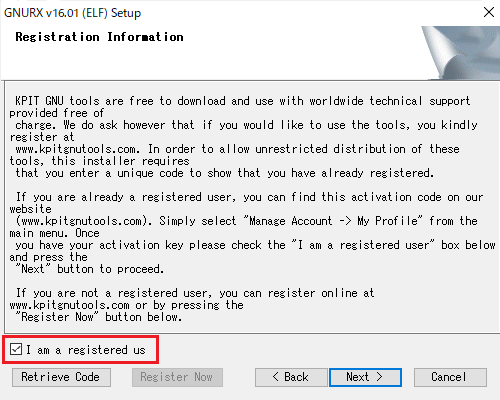
- When the [Authentication] page is displayed, enter the email address entered in the user registration and the legacy activation code, and click [NEXT].
(Note)
Please enter your email address in all lowercase letters.
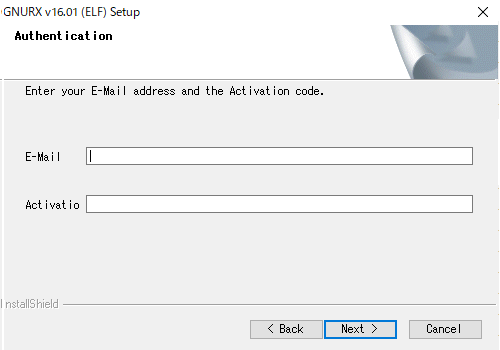
- When the [About] page is displayed, click [NEXT].
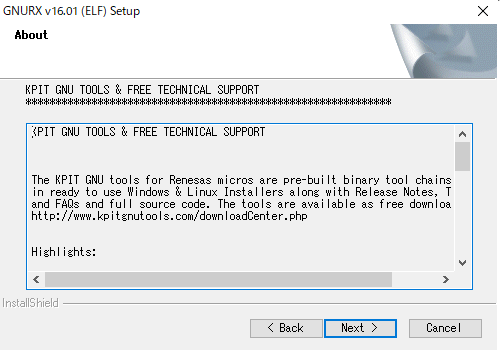
- When the [License Agreement] page is displayed, click [Yes]
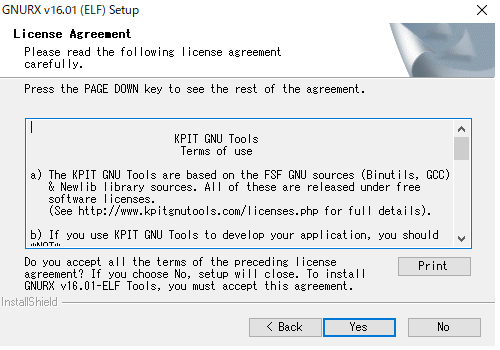
- When the [Choose Destination Location] is displayed, click [NEXT].
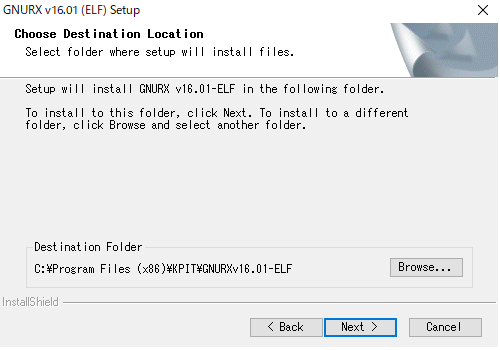
- When the [Select Features] page is displayed, click [NEXT].
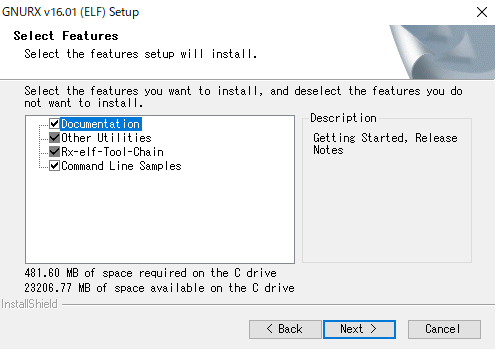
- When the [Select Program Folder] page is displayed, specify it and click [NEXT].
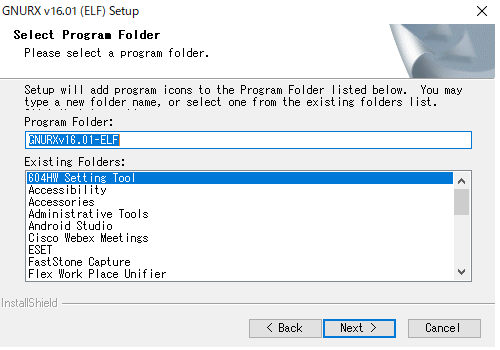
- When the [Check Setup Information] page is displayed, click [NEXT].
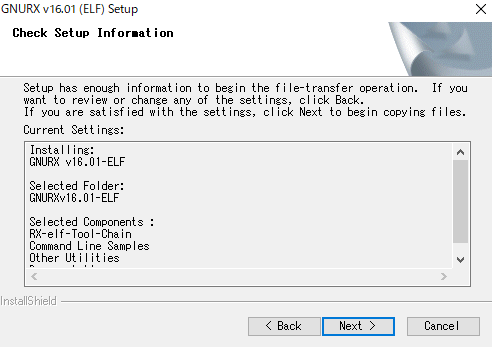
- The installation will start.
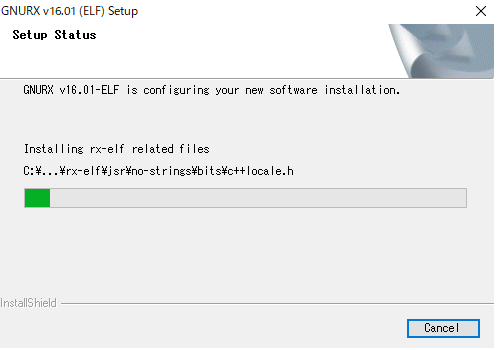
- When the [GNURX v16.01 Release Notes] is displayed, click [NEXT].
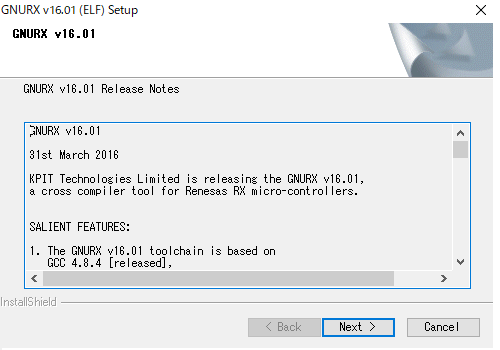
- When the [Finish] page is displayed, click [Finish] to complete the installation.
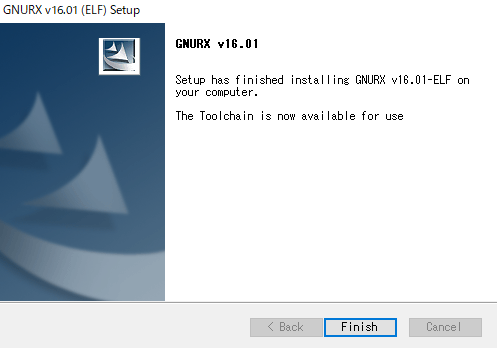
Last updated: 2021/05/31