e² studio 4.0.1.007
Follow the steps below to install.
- Click the following link to open the website of Renesas Electronics Corporation.
- User registration is required to download e² studio. Click [Login] at the top right of the page to open the login page.
- If you have already registered as a user, please enter your e-mail address and password to log in. If you have not registered as a user yet, please register as a user from the page and log in.
- After logging in and returning to the top page, copy the following character string and paste it into the [Search] field at the top right of the page, and click search button.
studio 4.0.1.007
- Click on the following results when the following results are displayed on the search results. The installer download will start.
e² studio 4.0.1.007 installer (Offline installer)
- After the download is complete, run the downloaded file (REN_setup_e2_studio_4_0_1_007_UID_20150622.exe).
- If the Windows displays "Do you want to allow this app to make cgange to your device?", click [More info] and [Run anyway].
-
When a message "Do you want to install Renesas e2 studio 4.0.1.007?" is displayed, click [Yes].
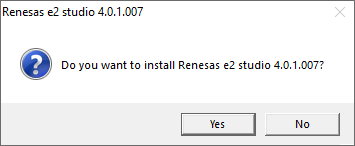
-
When the [Welcome] page of the setup wizard for e² studio 4.0.1.007 is displayed, click [Next].
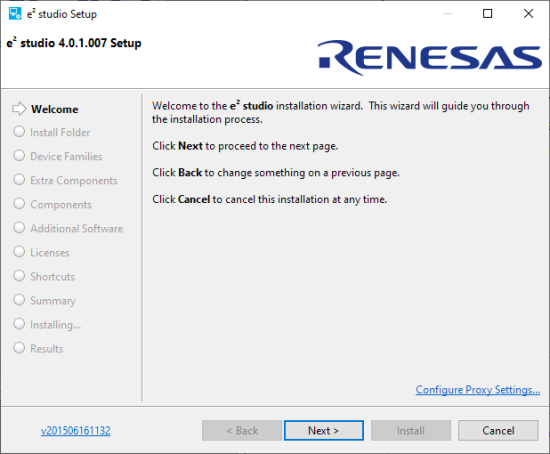
-
When the [Install Folder] page is displayed, specify the folder and click [Next].
CAUTION:
If you already have a different version of e² studio installed, change the installation folder from the default to a different location and install.
For example, change "C:\Renesas\e2_studio" to "C:\Renesas\e2_studio_v4".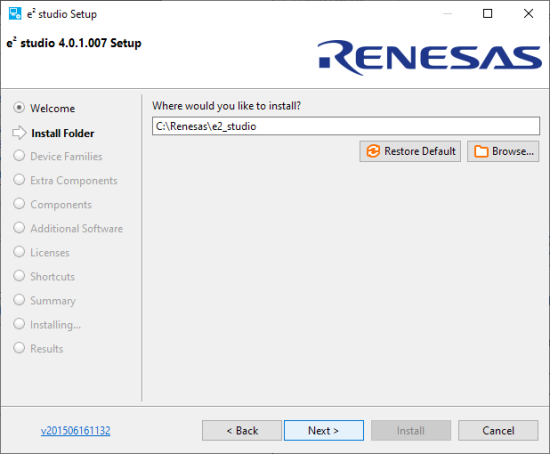
-
When the [Device Families] page is displayed, select Support for RX Devices and click [Next].
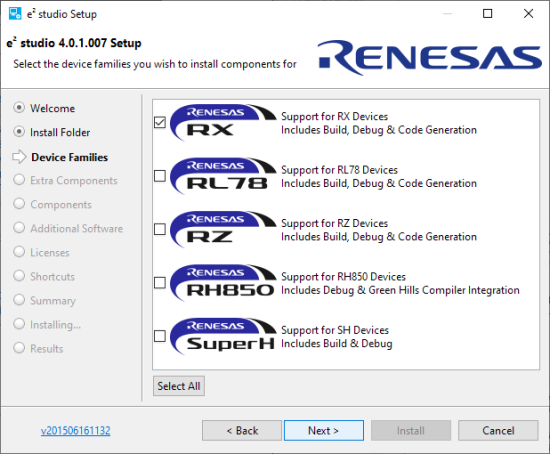
-
When the [Additional Components] page is displayed, select prefferd language pack and click [Next].
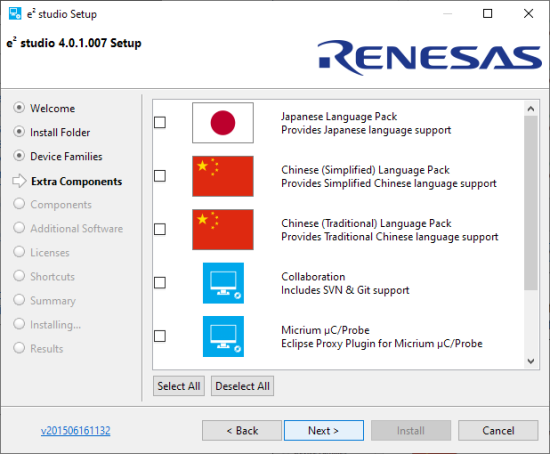
-
When the [Components] page is displayed, uncheck the following components and click [Next].
- Renesas RX Debug Support
- Renesas CCRX Toolchain Integration
- Renesas Smart Help
- Renesas CCRX to GNURX Conversion Feature
- Renesas Code Generation Feature
- Renesas RTOS Debug
- Renesas Analysis
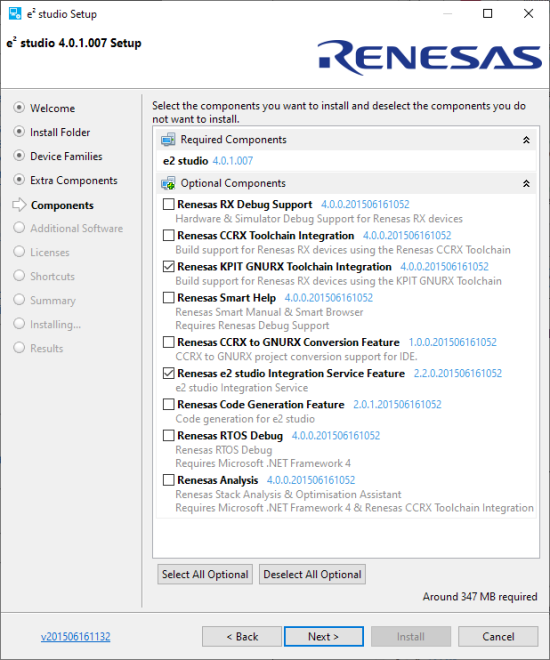
-
When the [Additional Software] page is displayed, click [Next].
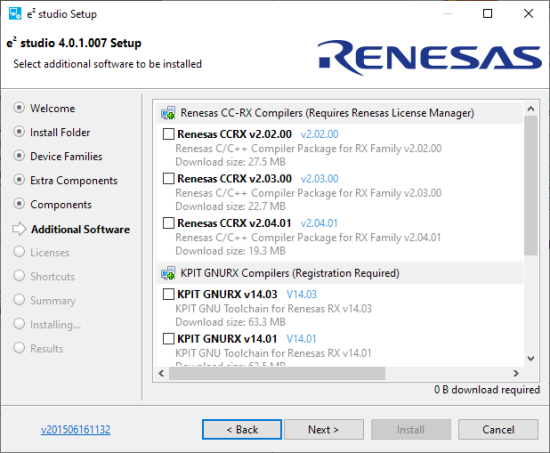
-
When the [Licenses] page is displayed, check [I accept the terms of the Software Agreement] and click [Next].
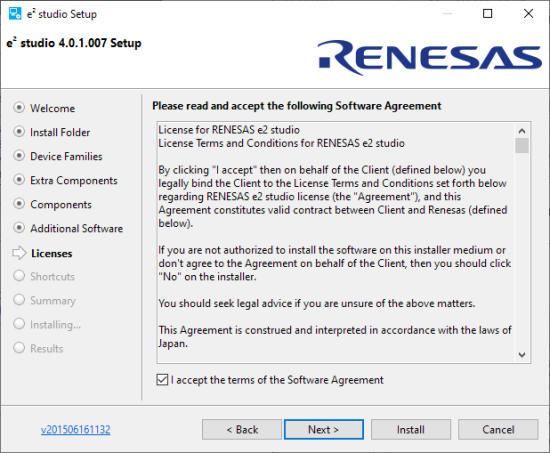
-
When the [Shortcuts] page is diaplayed, specify the location of the shortcut and click [Next].
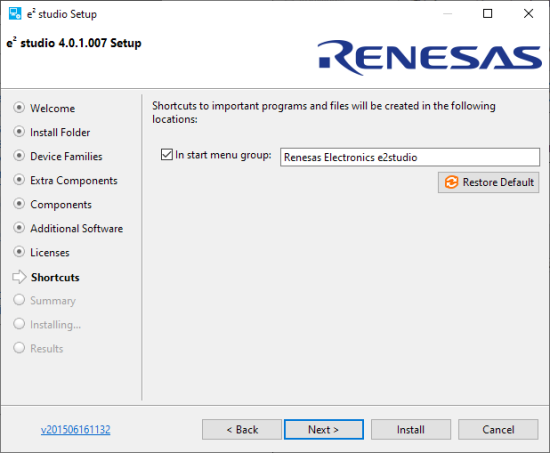
-
When the [Summary] page is displayed, click [Install].
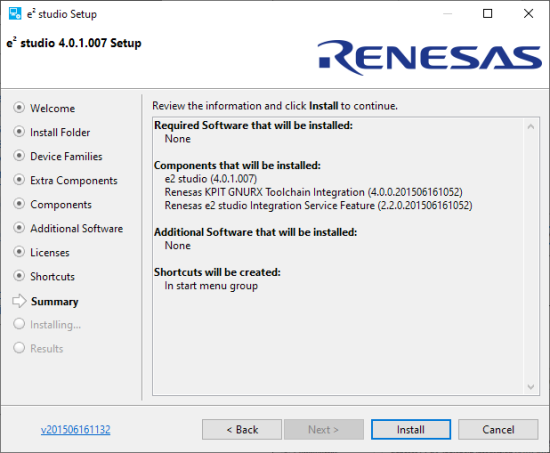
-
Please wait while e² studio is installed.
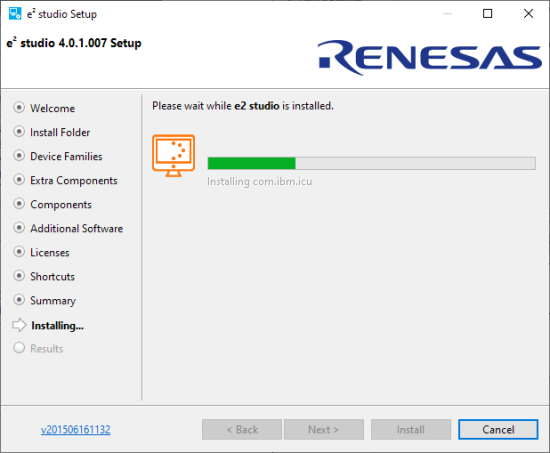
- If the Windows displays "Windows Defender Firewall has blocked some features of this app", click [Allow access]..
-
The installation is complete when the message "Installation of e² studio is complete." is displayed on the [Results] page. Click [OK] to exit the setup wizard.
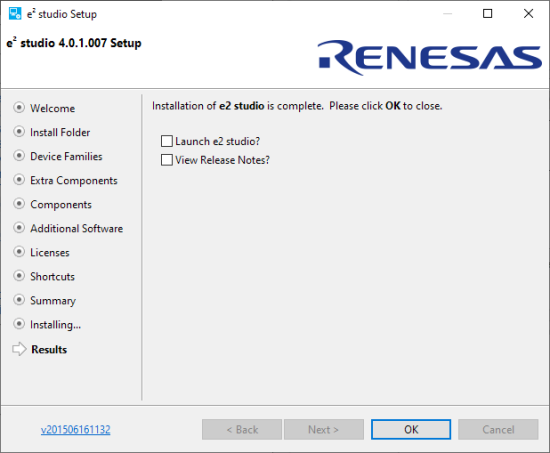
Last updated: 2021/05/31