(重要)
- OseComm32ユーティリティをBluetoothポートで運用する場合、複数のインスタンスを起動したことに起因する運用上のトラブルが発生する場合があります。 BluetoothポートでOseComm32ユーティリティを使用する場合は、本ユーティリティを使用してSingle instanceモードに設定することをお勧めします。
- Windows10のBluetoothポートでOseComm32ユーティリティを運用する場合、まれに通信エラーが発生する問題が報告されています。 Windows10のBluetoothポートで運用する場合は、本ユーティリティのBluetooth自動回復設定を有効にすることをお勧めします。
- 本ユーティリティは Windows10に対応しています。これ以外のOSはサポートしていません。
本ユーティリティで設定を行うことにより、OseComm32ユーティリティの動作を次のように変更することができます。
- OseComm32ユーティリティをSingle instanceモードに設定することができます。
デフォルトでは複数個のOseComm32ユーティリティの画面を開くことができますが、本ユーティリティで設定を行うことにより同時に1個のOseComm32ユーティリティしか起動しないSingle instanceモードに変更できます。
- Bluetoothポートで発生した問題を自動回復させるために次の機能を提供します。
- OseComm32ユーティリティを起動する前にWindows10のBluetoothサービスを自動的に再起動し、Bluetoothポートが有効になっていることを確認させることができます。
- OseComm32ユーティリティを実行している間にプロトコルに異常がないかを監視し、異常があればOseComm32ユーティリティとWindows10のBluetoothサービスを自動的に再起動させることができます。
OseComm32設定ユーティリティのインストール
標準アプリエディタ 21.0以上をご使用の場合
- 標準アプリエディタのBluetoothアイコンをクリックします。
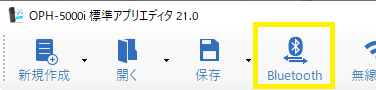
- 「OseComm32設定」のリンクをクリックします。
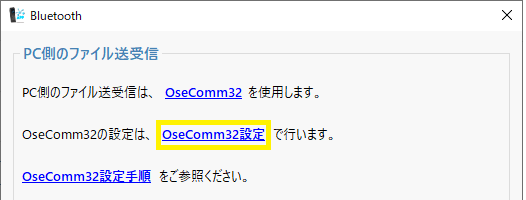
※OseComm32設定を既にインストール済の場合は、OseComm32設定アプリが起動します。
- 「はい」をクリックします。
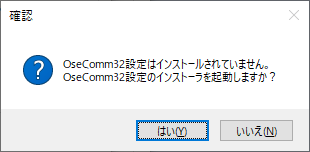
- インストーラのメッセージにしたがってインストールを行います。
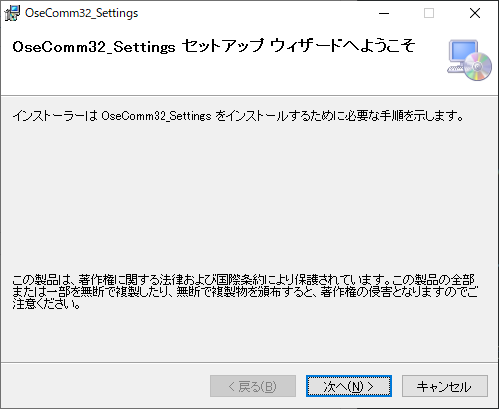
それ以外の場合
OseComm32設定ユーティリティ最新リリースの手順に従ってインストールしてください。
OseComm32設定ユーティリティの操作
スタートメニューの「Opticon」フォルダの中の「OseComm32 settings」を選択するとOseComm32設定ユーティリティが起動し、下図の画面が開きます。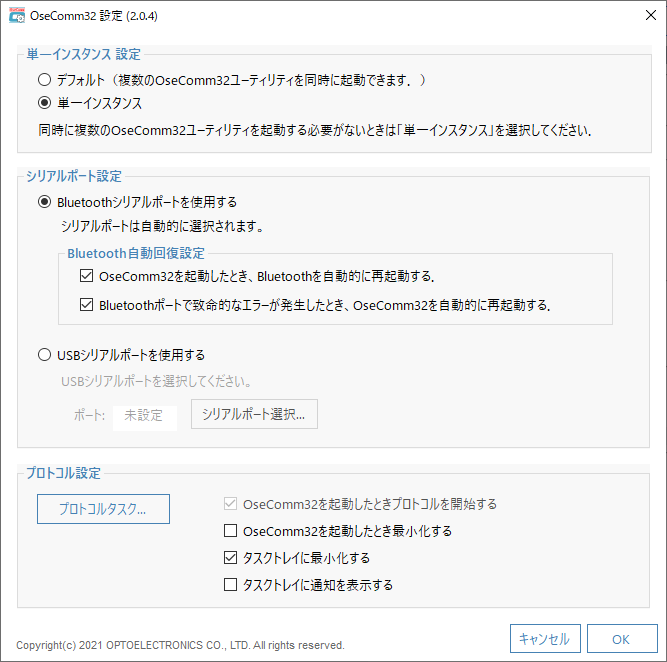
単一インスタンス設定
- デフォルト:
- OseComm32ユーティリティのデフォルトの動作を行います。同時に複数のOseComm32ユーティリティを起動する必要がないときは、誤操作防止のために次の[Single instance]を選択してください。
- Single instance:
- 同時に1個のOseComm32ユーティリティしか起動しないようにします。
Single instanceを選択したときの動作は次のとおりです。- すでにOseComm32ユーティリティが起動しているとき、OseComm32ユーティリティを起動する操作を行うと、すでに起動しているOseComm32ユーティリティの画面を開く動作を行います。
- すでにOseComm32ユーティリティが起動しているとき、現在開いている設定ファイル(.osf)と異なる設定ファイルで起動しようとすると、次のような確認メッセージが表示されます。
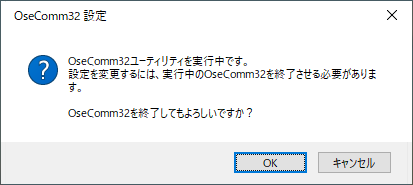
[はい]を押すと、現在起動しているOseComm32ユーティリティを終了させ、新たにOseComm32ユーティリティを起動します。
シリアルポート設定
[Bluetooth]を選択すると、次の「Bluetooth自動回復設定」の各項目を指定できます。- Bluetooth:
- Bluetooth通信を行う場合に選択します。
- USB:
- USB通信を行う場合に選択します。
- ポート:
-
OPH-5000iとのUSB接続に使用するシリアルポートを選択します。
Bluetoothを自動回復設定
- OseComm32を起動したとき、Bluetoothを自動的に再起動する:
- OseComm32ユーティリティで[開始時プロトコルを実行]を有効にし、通信ポートにBluetoothポートを指定している場合、OseComm32ユーティリティを起動したときに下図のような画面を表示して自動的にBluetoothサービスを再起動し、指定のBluetoothポートが有効であることを確認します。
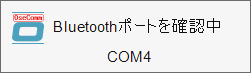
指定のBluetoothポートが有効でない場合は、その他のBluetooth着信ポートが有効かどうかを確認します。それでもBluetoothポートが有効にならない場合は、続けてOseComm32ユーティリティを起動します。 - Bluetoothポートで致命的なエラーが発生したとき、OseComm32を自動的に再起動する:
- Bluetoothポートでプロトコルを実行している間にプロトコルに異常がないかを監視し、異常があればOseComm32ユーティリティを自動的に再起動させます。
このとき、[OseComm32を起動したとき、Bluetoothを自動的に再起動する]が有効に設定されている場合はBluetoothサービスの再起動も行われます。
制限事項
OseComm32ユーティリティの[言語]メニューで「日本語」または「English」を選択しているとき以外はこの設定を有効にしないでください。
プロトコル設定
OseComm32のプロトコルをカスタマイズします。
- OseComm32を起動したときプロトコルを開始する:
- OseComm32ユーティリティを起動したとき、自動的にプロトコルを実行します。
- OseComm32を起動したとき最小化する:
- OseComm32ユーティリティを起動したとき、自動的にウインドウを最小化します。
- タスクトレイに最小化する:
- OseComm32ユーティリティのウインドウを最小化したとき、タスクトレイに格納します。
- タスクトレイに通知を表示する:
- OseComm32の通信イベント時、タスクトレイの上部にポップアップメッセージを表示します。
設定の保存
- [キャンセル]:
- 設定の変更を破棄して終了します。
- [OK]:
- 設定を保存して終了します。
(注意)
- OseComm32ユーティリティを起動中の場合は、OseComm32設定ユーティリティで設定を変更できません。設定を変更する場合は、OseComm32ユーティリティを終了させたあとでOseComm32設定ユーティリティを起動してください。
プロトコルタスク
[通信オプション]の左側ペインで[プロトコルタスク]を選択すると下図のような画面が表示されます。
この画面で、セッションで実行するプロトコルタスクを登録します。
登録したプロトコルタスクは[タスクリスト]の上から順番に実行されます。
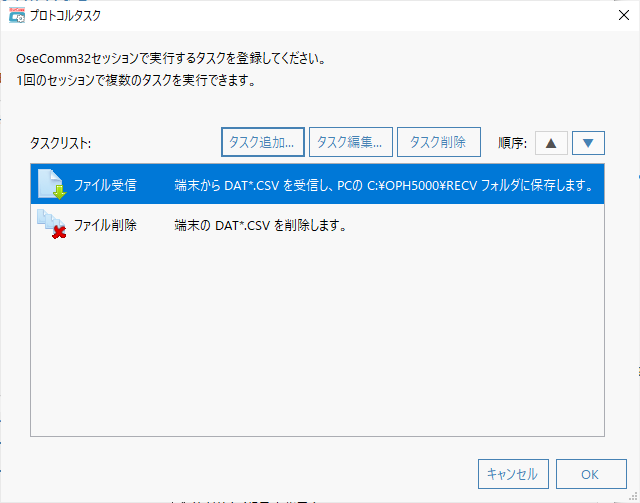
- タスクグループ:
-
[タスク追加]をクリックしてプロトコルタスクを追加します。追加されたプロトコルタスクは[タスクリスト]に登録されます。
次の種類のプロトコルタスクがあります。
- [タスク編集]:
- タスクリストで選択しているプロトコルタスクを編集します。
- [タスク削除]:
- タスクリストで選択しているプロトコルタスクを削除します。
- 順序:▲:
- 選択しているタスクを1段上のタスクと入れ替えます。
- 順序:▼:
- 選択しているタスクを1段下のタスクと入れ替えます。
ファイル受信
「ファイル受信」のプロトコルタスクの詳細を設定します。
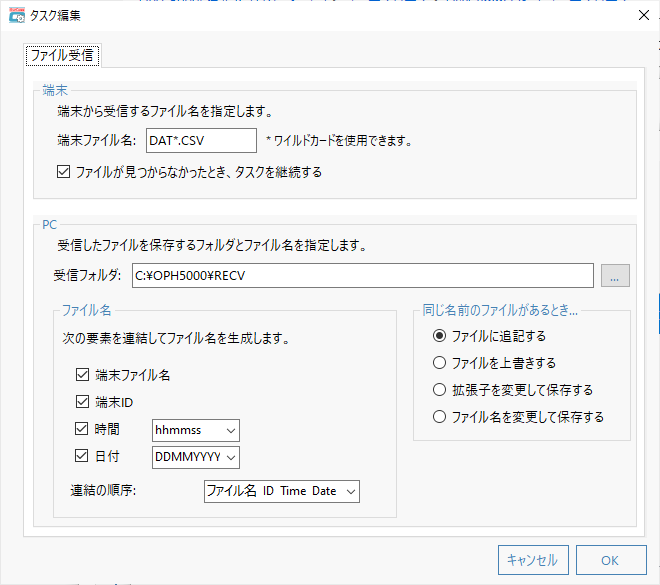
- 端末ファイル名:
- 受信する端末上のファイル名を指定します。ワイルドカードを使用できます。
- ファイルが見つからなかったとき、タスクを継続する:
- ファイル受信が失敗した場合に以降のタスクを継続します。
- 受信フォルダ:
- 受信したファイルを保存するPC側のフォルダを指定します。
- 同じ名前のファイルがあるとき...:
- 受信したファイルを保存するフォルダに、既に同名のファイルが存在した場合、
- ファイルに追記する:
- 既存のファイルに追加(append)します。
- ファイルを上書きする:
- 既存のファイルを上書き(overwrite)します。
- 拡張子を変更して保存する:
- 拡張子を.000から.999までの値に変更して保存します。
- ファイル名を変更して保存する:
- ファイル名に9999までの数字を継ぎ足して保存します。
- ファイル名:
- 受信したファイルを保存するPC側のファイル名を指定します。
いずれの項目も選択しなかった場合は、端末ファイル名で保存されます。- 端末ファイル名:
- 端末上のファイル名
- 端末ID:
- 端末側のアプリケーションで指定したID番号
- 時間:
- ファイルを受信した時間。右側のプルダウンメニューで書式を指定します。
- 日付:
- ファイルを受信した日付。右側のプルダウンメニューで書式を指定します。
- [連結の順序:]:
- 複数の項目を選択したとき、プルダウンメニューで項目の文字列を連結する順序を指定します。
ファイル送信
「ファイル送信」のプロトコルタスクの詳細を設定します。
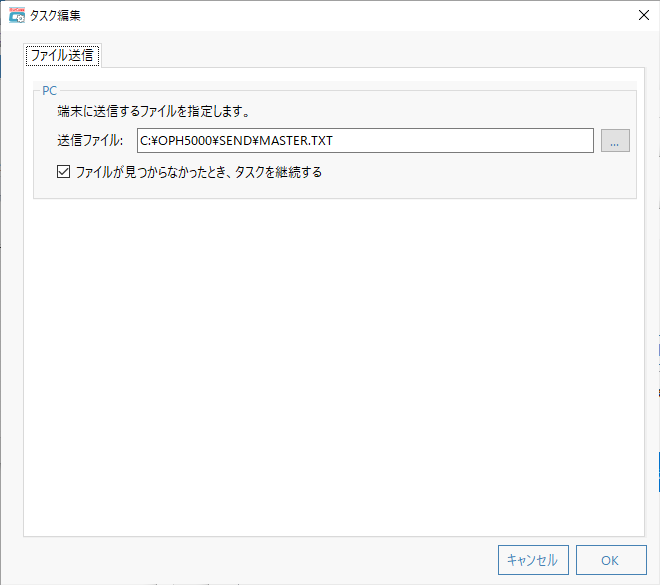
- 送信ファイル:
- 送信するファイルを指定します。
- ファイルが見つからなかったとき、タスクを継続する:
- ファイル送信が失敗した場合に以降のタスクを継続します。
ファイル削除
「ファイル削除」のプロトコルタスクの詳細を設定します。
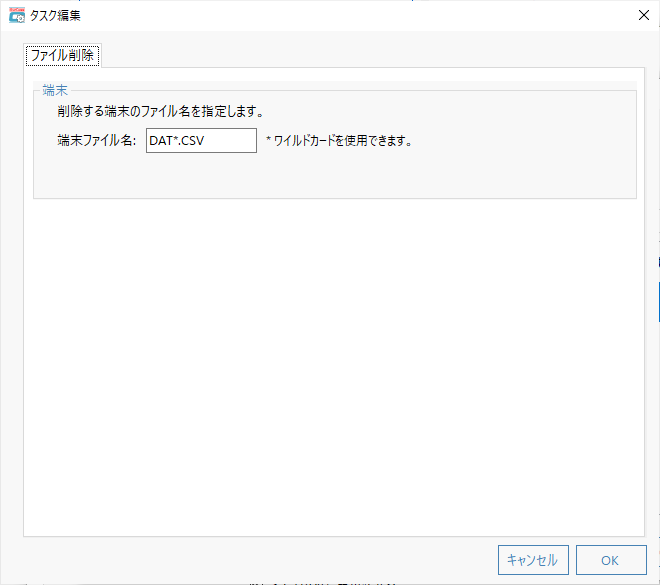
- 端末ファイル名:
- 削除する端末のファイル名を指定します。ワイルドカードを使用できます。
最終更新日:2023/01/16